Connexió a Azure PowerShell

Microsoft Azure disposa d’un entorn gràfic mitjançant un portal web per la seva administració, però no tot es pot arribar a fer des del portal web. Per a tasques més avançades o automatitzacions disposa d’una PowerShell per a Windows, que sí permet la gestió al 100% de tot l’entorn. Així com una consola de línia de comandes per a Windows, Mac i Linux. Tant la PowerShell com la consola de línia de comandes permeten generar scripts que ens poden evitar molts errors de configuració i estalviar molt de temps en desplegaments massius.
Aquesta entrada tracta de com connectar-se a Azure mitjançant la PowerShell i la consola de línia de comandes per gestionar el nostre entorn.
Totes aquestes eines es poden descarregar des del portal d’Azure, accedint a l’apartat de recursos o bé directament amb l’instal·lador d’aplicacions Web de Microsoft. Per fer-ho des del principi, mitjançant un navegador web, accedir a la pàgina principal de Microsoft Azure: https://www.azure.com.

En la part superior del menú, clicar a l’opció de Recursos i del desplegable que apareix, seleccionar Descàrregues.

En primera instància es troben els diferents SDKs pels llenguatges de programació. Més avall, hi ha les opcions de consoles de línia de comandes: PowerShell, consola de línia de comandes, etc…

A l’apartat de Windows PowerShell, clicar l’opció Instal·lar per descarregar l’instal·lador dels cmdlets de Azure. Executar el fitxer que es descarrega, és pot fer directament des del navegador web utilitzat..
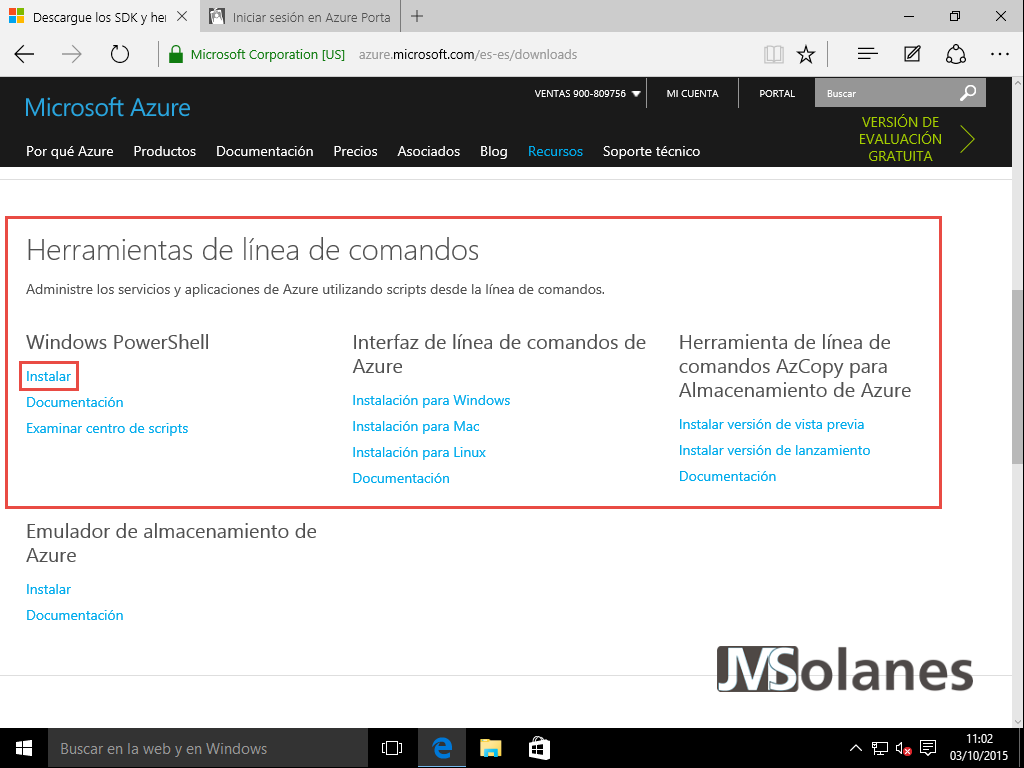
Al iniciar l’aplicació surt una advertència d’elevació de privilegis per l’aplicació Microsoft Web PI. Estigueu tranquils. Microsoft Web PI és la plataforma que s’utilitza per instal·lar aquest complement i d’altres a l’equip. Clicar el botó Si.
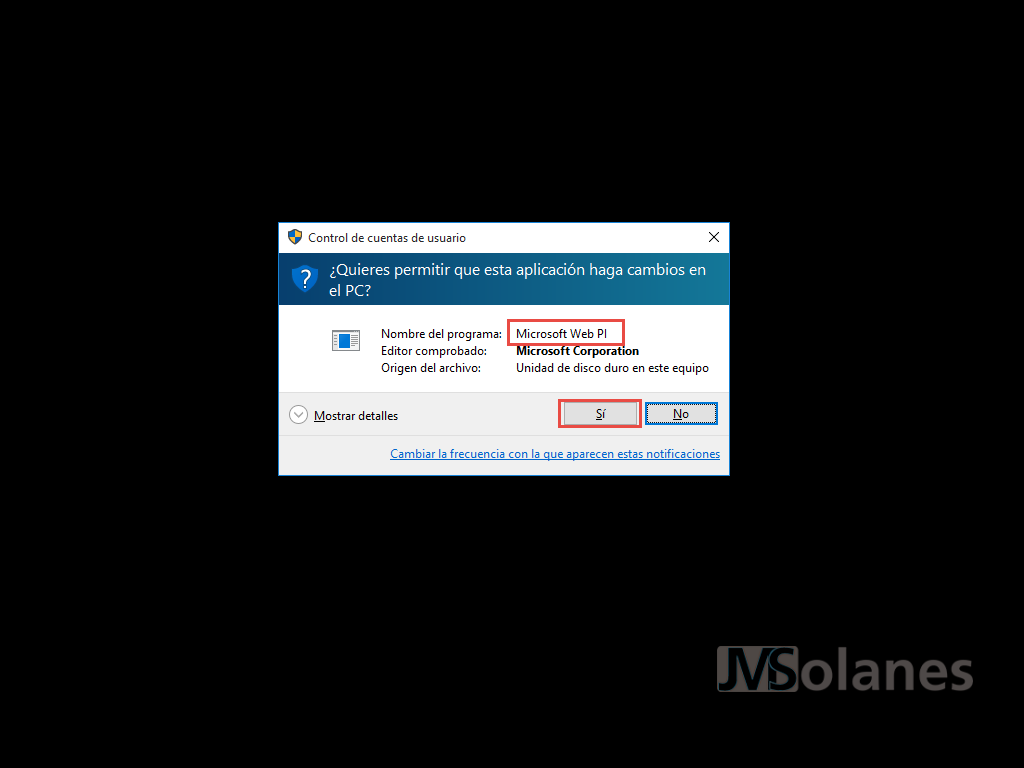
S’inicia l’instal·lador, cal disposar de connexió a Internet per fer la descàrrega dels fitxers necessaris.
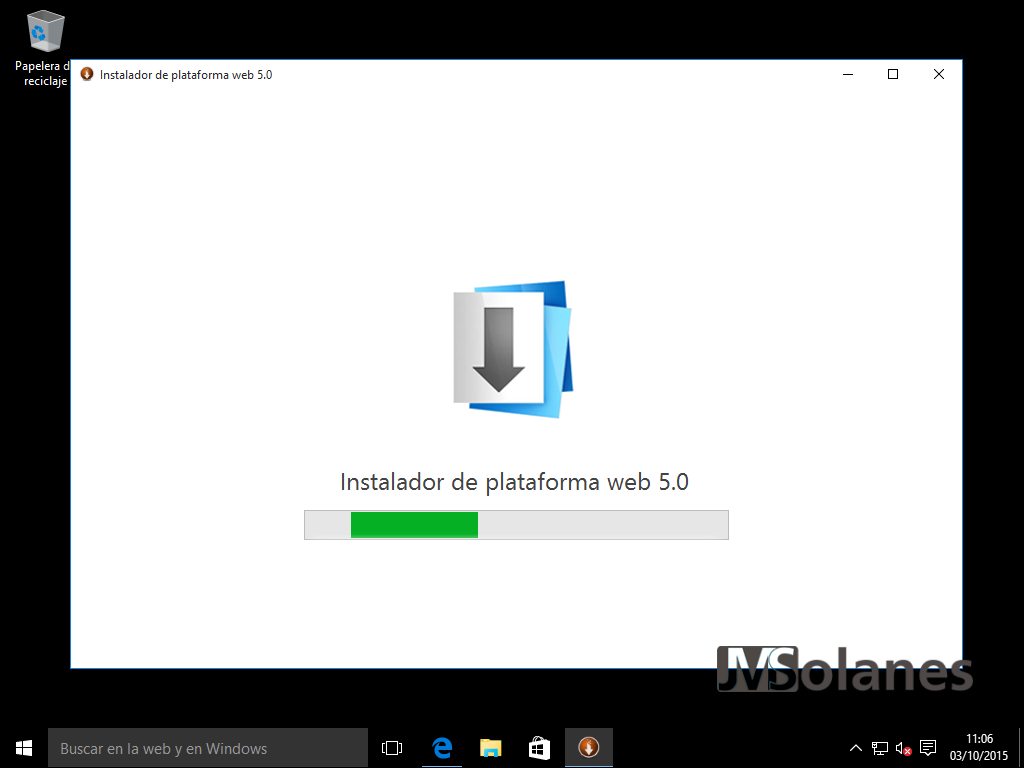
Quan l’aplicació està completa ja queda seleccionat per defecte el complement Windows Azure PowerShell. Clicar el botó Instal·lar per procedir.

Acceptar els termes de la llicència clicant el botó Acceptar.

Esperar que es completi la instal·lació. L’assistent s’encarrega de descarregar la última versió i instal·lar-la al sistema.

Quan ja hagi acabat de tot el procés, ja es pot clicar el botó Finalitzar.

L’instal·lador Microsoft Web PI mostra l’aplicació Windows Azure PowerShell conforme ja està instal·lada i, a sota mateix, dóna la possibilitat d’afegir la consola de línia de comandes d’Azure per a Windows. Clicar el botó Afegir per afegir-la a la llista de característiques a instal·lar.

Clicar el botó Instal·lar per procedir.

Un altre cop, acceptem els termes de la llicència clicant el botó Acceptar.

Queda instal·lada la consola de línia de comandes. Clicar el botó Finalitzar.

Comprovar que ara hi ha les dues aplicacions instal·lades. Clicar el botó Sortir per tancar l’instal·lador Microsoft Web PI.
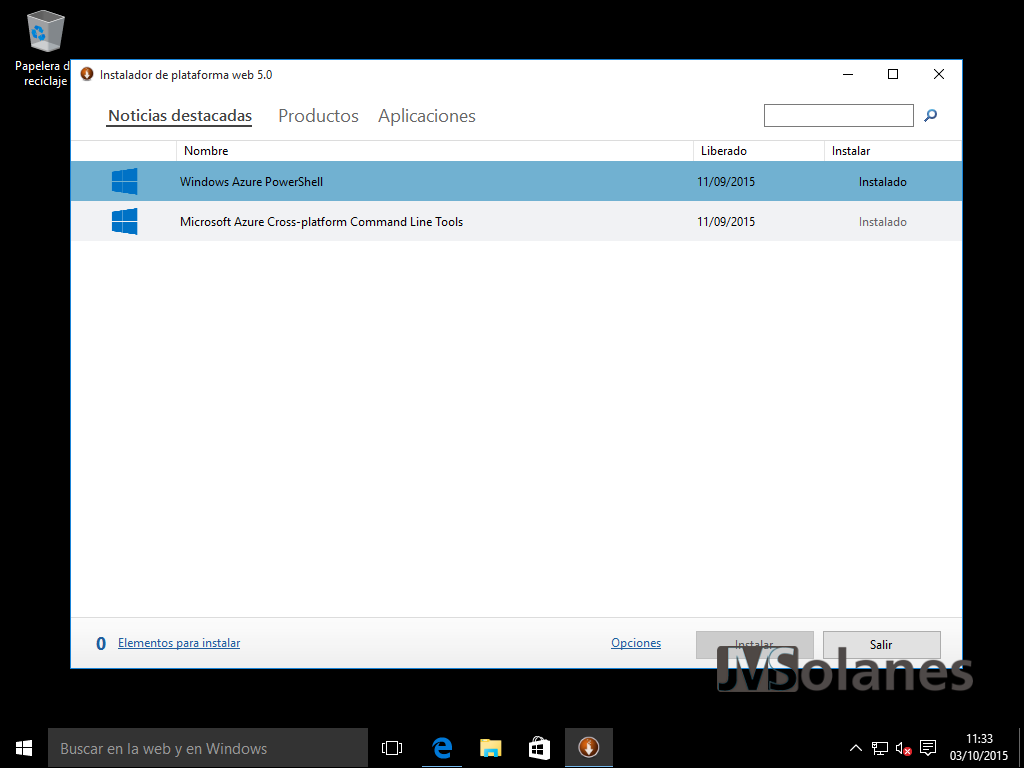
I ara què, com s’utilitza l’Azure PowerShell?
Naturalment, d’entrada no s’observa cap canvi al sistema, hem d’anar al menú inici per trobar les aplicacions recents: Microsoft Azure PowerShell. Clicar a l’aplicació per accedir a la PowerShell.

Què bonic, és una PowerShell normal i corrent, però amb els cmdlets de Azure.

Es pot comprovar l’ajuda de cmdlets disponibles amb la comanda:
help azure
És possible que el primer cop us aparegui un llistat conforme s’estan carregant els cmdlets. És del tot normal.

Esperar a visualitzar el llistat de cmdlets disponibles. Com es pot veure, n’hi ha uns quants!

Per veure la llista de cmdlets del pack d’Azure amb la seva versió corresponent:
get-command *wapack*

De moment no entraré a detallar cada cmdlet, que no tindria massa sentit en aquest punt. Més aviat es veu com establir la connexió amb el nostre espai a Azure per després poder anar executant aquestes comandes. L’espai d’Azure es controla a nivell de subscripció i, és clar, d’entrada encara no hem configurat ni establert quina és aquesta subscripció on es llançaran totes les comandes de PowerShell a Azure.
Per exemple, si executem les següents comandes:
get-azureaccount
Per visualitzar el nostre compte d’Azure, o bé un:
get-azuresubscription
Per visualitzar la subscripció en la què realitzem les operacions, el resultat que retorna és simplement res. No hi ha cap connexió feta. En cas de voler visualitzar les màquines virtuals que hi ha a la subscripció:
get-azurevm

Aquesta última si que retorna un codi d’error: No hi ha cap subscripció definida.
És el primer que s’haurà de fer sempre abans de passar les comandes. Però abans s’ha d’aconseguir un petit fitxer amb la subscripció. Inicieu la sessió al portal d’Azure. Més que res perquè quan s’executi la comanda us reconegui com usuaris i ja baixi el fitxer automàticament, en cas contrari, a l’executar la comanda us demanarà les credencials per entrar al portal d’Azure. Recordeu l’entrada anterior de primers passos amb Azure per disposar d’una subscripció i entrar al portal.
Des de la consola Azure PowerShell, escriure la comanda:
get-azurepublishsettingsfile
S’inicia una nova pestanya del navegador amb la descàrrega del fitxer sol·licitat. Aquest fitxer s’ha de guardar en un lloc segur, ja què és la nostra porta d’entrada a l’entorn de Microsoft Azure.

Un altre cop des de l’Azure PowerShell, introduir la següent comanda amb la ubicació del fitxer que heu descarregat. En el meu cas a c:\Azure\Evaluación gratuita-10-3-2015-credentials.publishsettings:
Import-AzurePublishSettingsFile 'c:\Azure\Evaluación gratuita-10-3-2015-credentials.publishsettings'
Ha de sortir alguna cosa semblant al vostre ID de subscripció amb les dades principals.

Ja s’ha establert la subscripció i la connexió per defecte a Azure, ara ja es poden enviar totes les comandes que vulguem. No obstant, ara com ara, encara no hi ha res creat i poca cosa es podrà veure:
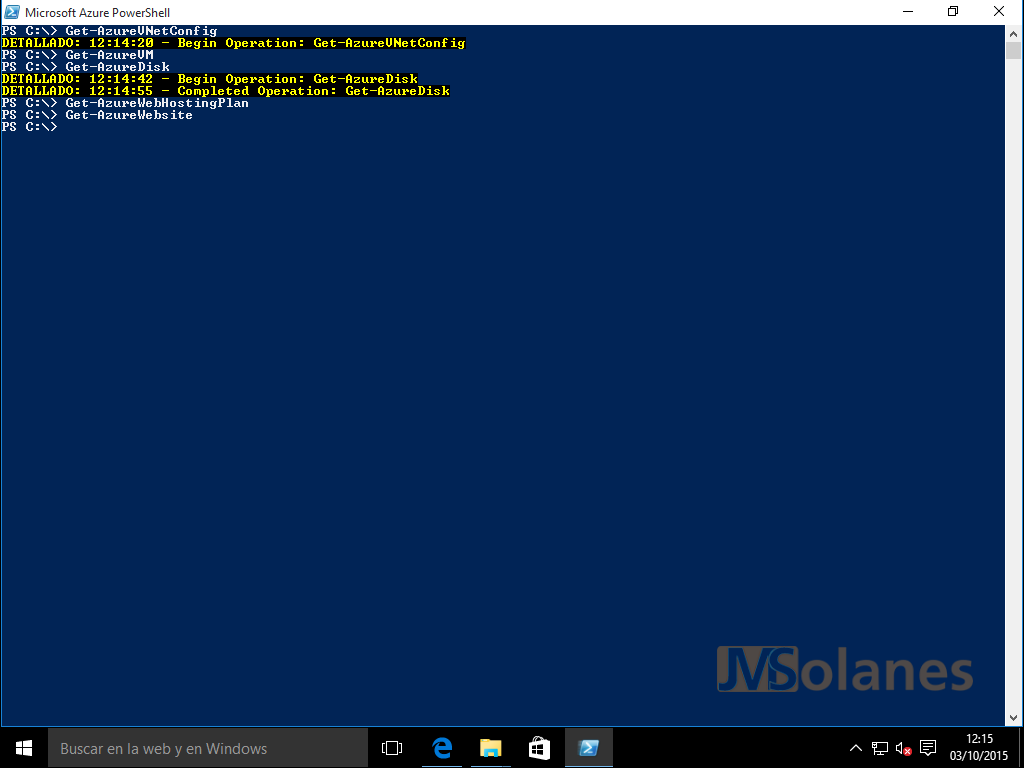
I la consola de línia de comandes d’Azure?
Recordeu que també s’ha instal·lat la consola de línia de comandes. Aquesta quedaria més per entorns Microsoft Windows XP al no poder disposar de la PowerShell completa. Per accedir-hi, només cal iniciar una consola de sistema amb privilegis d’administrador, botó dret del ratolí damunt el menú d’inici i clicar a símbol del sistema (administrador) i acceptar la sol·licitud d’elevació de privilegis.

Des de la consola del símbol de sistema, les comandes d’Azure van precedides per la paraula azure:
azure

A soles, sense cap més paràmetre, visualitzar l’ajuda de les comandes disponibles. Per exemple, per visualitzar l’ajuda de la comanda account és:
azure help account
De la mateix manera que amb l’Azure PowerShell primer cal establir la connexió a la subscripció. Recordeu on teniu el fitxer amb la subscripció, oi? No? Si no s’ha utilitzat l’Azure PowerShell pel mig i, per tant, encara no disposem del fitxer amb la subscripció, es pot realitzar la connexió amb la comanda:
azure login -u nomusuari@domini.com
Introduir la contrasenya de l’usuari per establir la connexió.
Establerta la comunicació, es pot descarregar el fitxer de la publicació amb la comanda:
azure account download
Recordeu de tancar sessió quan acabeu:
azure logout -u nomusuari@domini.com
Amb el fitxer de publicació, aconseguit per l’Azure PowerShell o bé per la consola de línia de comandes, no importa, executar la següent comanda per establir la connexió per aquest mètode:
azure account import "c:\Azure\Evaluación gratuita-10-3-2015-credentials.publishsettings"

A partir d’aquí es poden anar cridant la resta de comandes, com la que es veu en la foto anterior per llistar la llista de sites:
azure site list
Consola de línia de comandes de Mac
També existeix la consola de línia de comandes per a Mac. Des de l’apartat de Recursos de la web d’Azure (https://azure.microsoft.com/es-es/downloads), a Eines de línies de comandes, l’opció de interfície de línia de comandes d’Azure, clicar a Instal·lació per Mac.

Un cop descarregat el fitxer, clicar sobre ell per muntar la imatge i poder accedir al seu contingut.

Ja a l’aplicació d’instal·lació, clicar sobre la icona Instal·lar interfície de línia de comandes.

S’inicia un assistent d’instal·lació. Clicar el botó Continuar.

Termes de la llicència. Clicar el botó Continuar.

Acceptar els termes. Clicar el botó Acceptar.

Resum de la instal·lació, clicar el botó Instal·lar.

Un cop instal·lada la consola de línia de comandes, clicar el botó Tancar de l’instal·lador. Ja es pot desmuntar la imatge que s’ha utilitzat per instal·lar.

Obrir una consola de terminal. Des de l’Spotlight (Cmd + barra d’espai) es pot cercar l’aplicació Terminal.
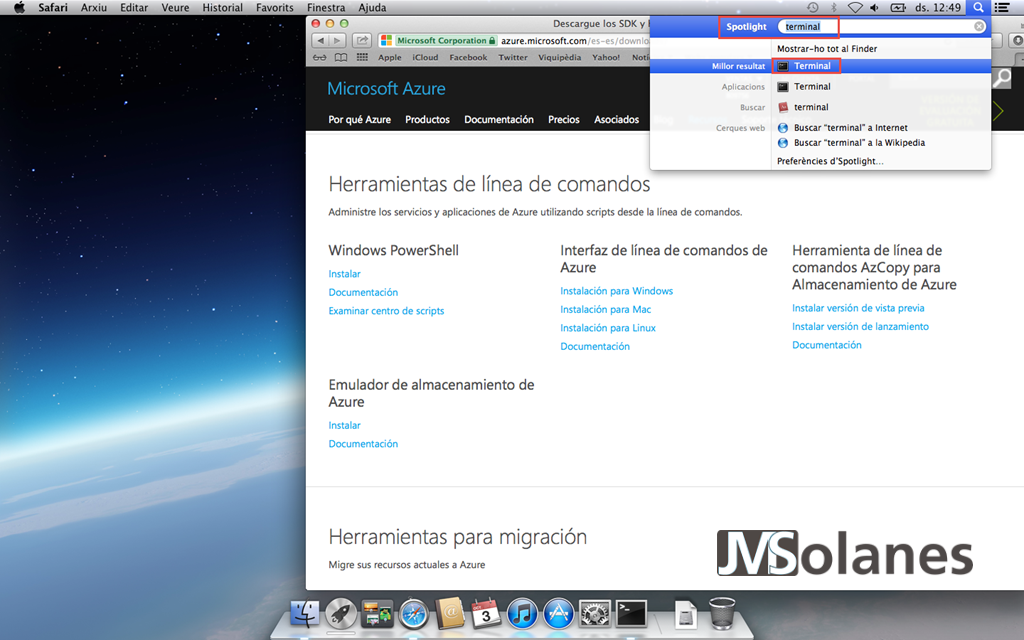
Amb la consola de línies de comandes iniciada, podem procedir a executar les comandes d’Azure, per exemple les que s’han vist en l’apartat anterior de la consola de línia de comandes per a Windows:
azure login -u nomusuari@domini.com azure account download azure logout -u nomusuari@domini.com azure account import ruta_on_s'ha_guardat_el_fitxer azure site list
Consola de línia de comandes de Linux
Sí, tranquils, també està disponible per a Linux. Des de l’apartat de Recursos de la web d’Azure (https://azure.microsoft.com/es-es/downloads), a Eines de línies de comandes, l’opció de interfície de línia de comandes de Azure, clicar a Instal·lació per Linux.

Guardar el fitxer on cregueu oportú. Clicar el botó Guardar fitxer.

Obrir una consola de línia de comandes. Ep! abans de instal·lar la consola de línia de comandes per a Linux us heu d’assegurar que tingueu el Node i Npm instal·lats per facilitar la vida durant la instal·lació. Les següents comandes es realitzen en una distribució Ubuntu, canvieu-les segons la distribució que utilitzeu. Instal·lar Node i Npm:
sudo apt-get install node npm
Descomprimir el fitxer descarregat amb la consola de línia de comandes d’Azure on correspongui:
tar -zxvf azure-cli.0.9.9.tar.gz
Localitzar els fitxers descomprimits i executar la compilació:
sudo make sudo make install
Si us dóna problemes de dependències o funcionalitat, opteu per la instal·lació mitjançant npm, amb la comanda:
sudo npm install -g azure-cli
Al igual que amb els altres sistemes que s’han vist, Windows i Mac, ja es poden executar les comandes concretes per Azure:
azure login -u nomusuari@domini.com azure account download azure logout -u nomusuari@domini.com azure account import ruta_on_s'ha_guardat_el_fitxer azure site list

T’ha agradat l’article? El pots compartir a les xarxes socials. També pots deixar la teva opinió, comentari o suggeriment. Gràcies!
Similar Posts by The Author:
- Microsoft SQL Server con SMB3
- Microsoft SQL Server amb SMB3
- Containers en Linux
- Containers amb Linux
- Migrar el servidor de archivos a Windows Server 2019
- Migrar el servidor de fitxers a Windows Server 2019
- Puerta enlace a Azure en el Windows Admin Center
- Porta enllaç a Azure en el Windows Admin Center
- Hola mundo! WordPress 5 y Gutenberg
- Hola món! WordPress 5 i Gutenberg