Microsoft SQL Server amb SMB3

Aquesta entrada mostra com muntar una instància de Microsoft SQL Server amb SMB3, ubicant les bases de dades SQL Server en una carpeta compartida; ja sigui des d’un servidor de fitxers Microsoft Windows Server o des d’una cabina d’emmagatzematge NetApp amb el protocol SMB3.
Per què aquesta configuració? Doncs n’hi ha uns quants, entre ells:
- perquè cada cop tenen més importància i generalització les xarxes Ethernet en contra de les xarxes Fibre Channel
- perquè simplifica els muntatges en alta disponibilitat i escalables.
- perquè és necessària amb la utilització de containers.
- perquè combinat amb les cabines NetApp milloro els temps de recuperació, clonatge, etc….
- … perquè ja va sent hora d’aplicar les noves tecnologies en les nostres xarxes.
Preparar carpeta per disposar del Microsoft SQL Server amb SMB3
El requisit per poder disposar de les bases de dades SQL Server amb SMB3 és que el servidor de fitxers suporti aquest protocol. I estem d’enhorabona al poder fer-ho des d’un servidor o clúster de fitxers Microsoft Windows Server o directament des d’una cabina d’emmagatzematge NetApp utilitzant aquest protocol.
Preparar la carpeta compartida per allotjar les bases de dades
Assignar l’usuari de servei del SQL Server amb control total sobre la carpeta i subcarpetes on allotjar la instància del SQL Server. El procediment a seguir és el mateix tant pel servidor de fitxers Microsoft Windows Server com per una cabina d’emmagatzematge NetApp.
Des d’un equip Microsoft Windows, amb permisos d’administrador sobre l’equip client, carregar una consola d’administració MMC. Anar a Inici, executar (combinació de tecles Windows+R)

Escriure la comanda mmc i clicar el botó OK per continuar.

S’inicia una consola d’administració en blanc. Cal carregar el complement de carpetes compartides. Anar al menú Fitxer i clicar l’opció Afegir o treure complement (Control + M).
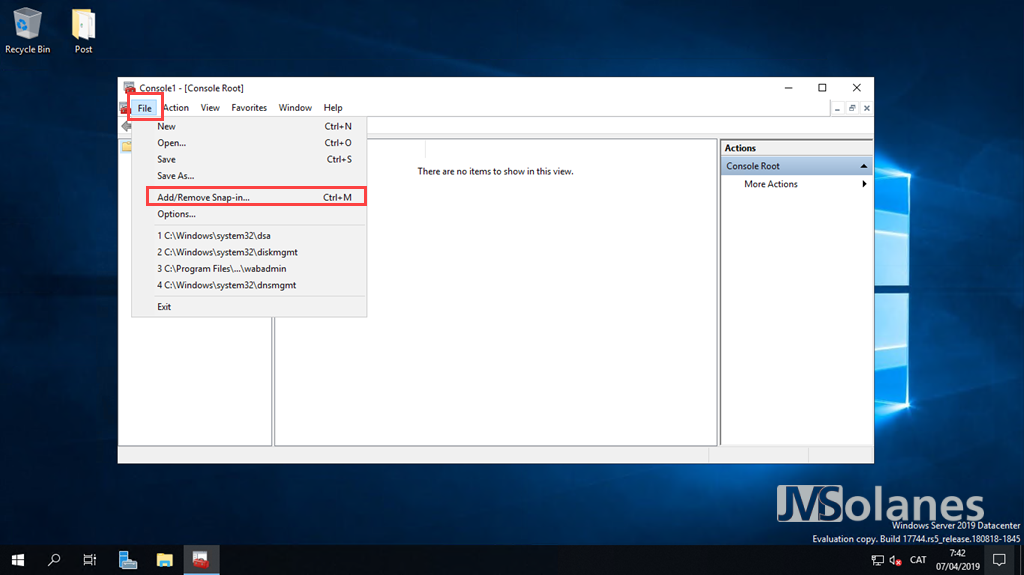
Seleccionar el complement Carpetes Compartides (Shared folders) i clicar el botó Afegir.
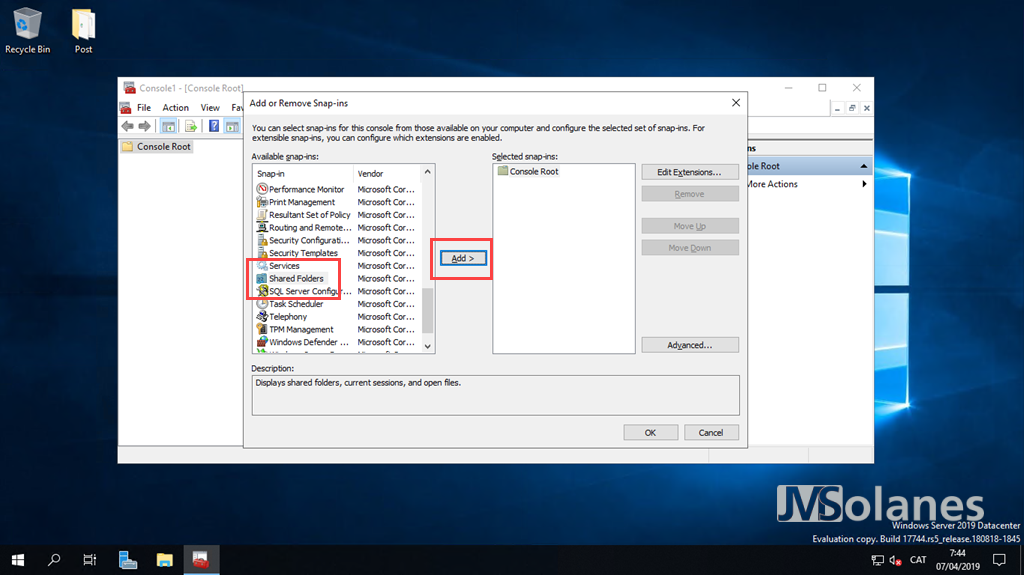
Seleccionar un altre ordinador i indicar el nom del servidor de fitxers Windows Server o el que utilitza la cabina NetApp per compartir fitxers CIFS. Clicar el botó Finalitzar.
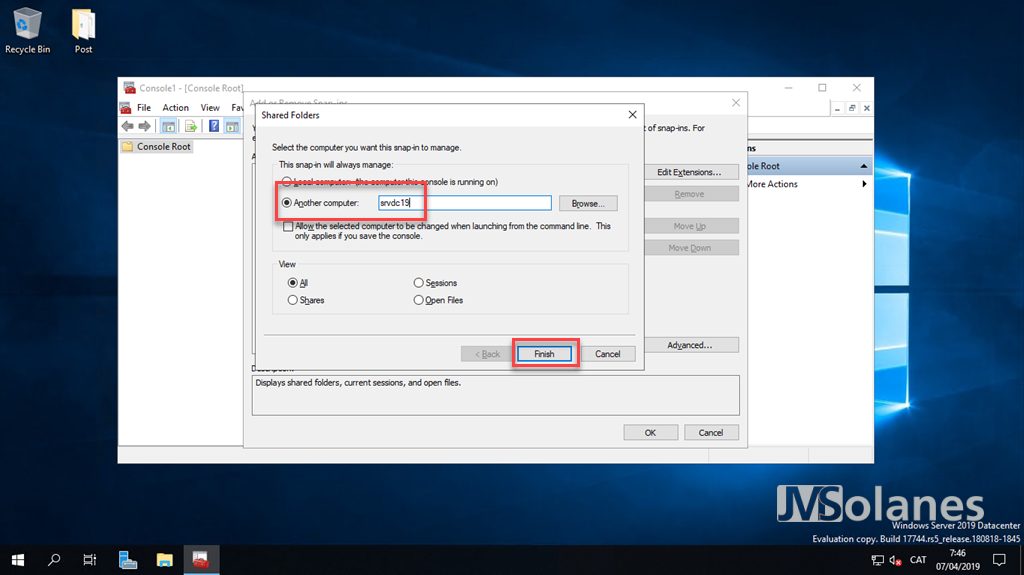
S’ha afegit correctament el complement, clicar el botó OK per tancar aquest quadre de diàleg.
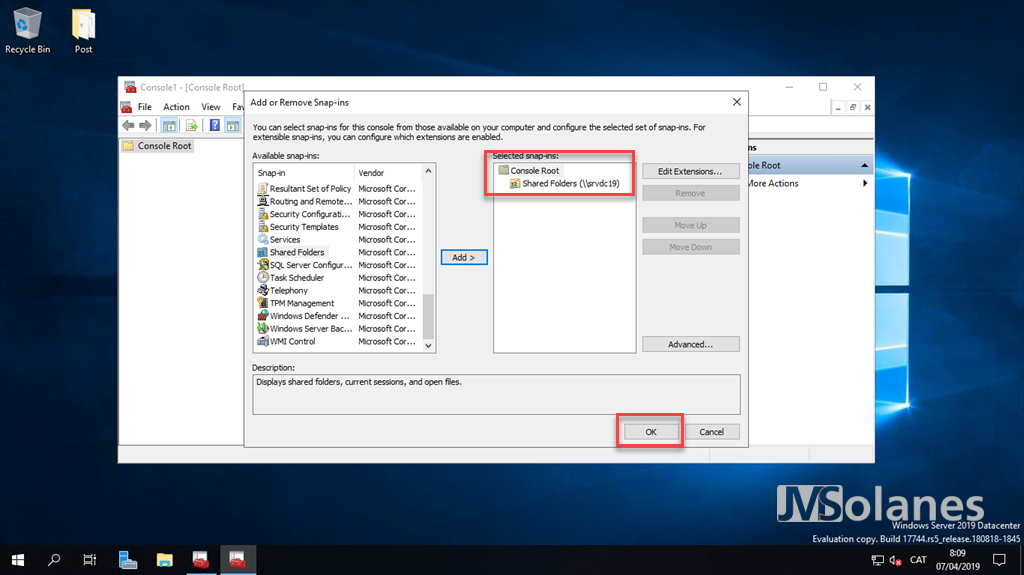
Desplegar l’arbre d’opcions de carpetes compartides fins a localitzar Compartides. Clicar amb el botó dret del ratolí damunt de Compartides i seleccionar Nova compartició.
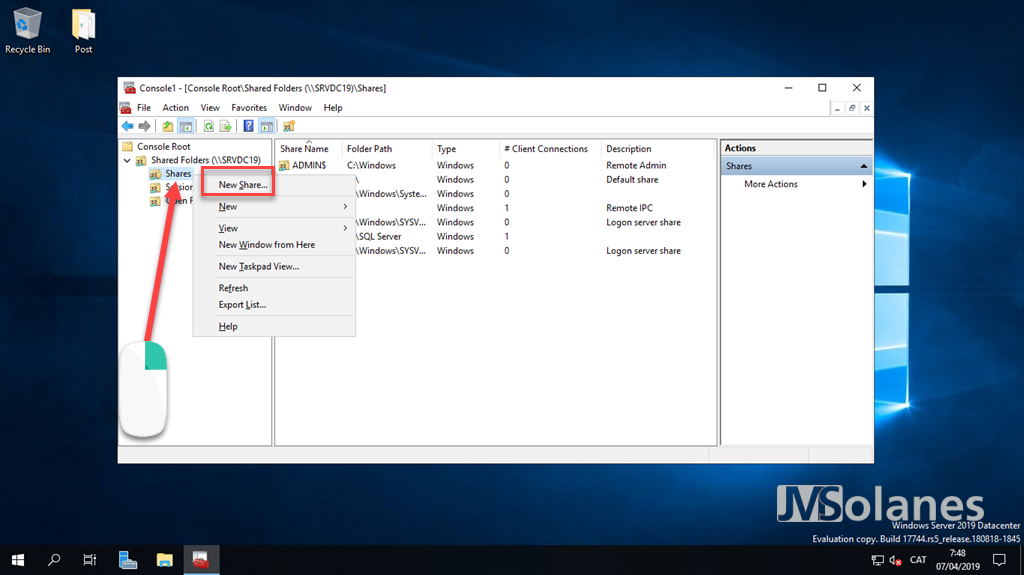
S’inicia un assistent, clicar el botó Següent per continuar.
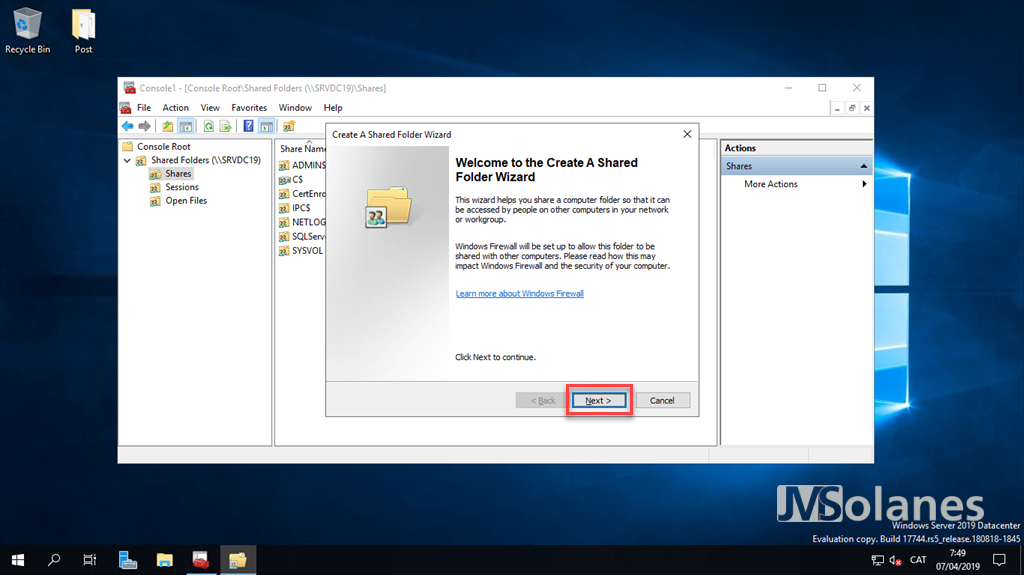
Indicar la ruta local del servidor de fitxers o cabina NetApp de la carpeta que es compartirà. Per facilitar aquesta opció recomano clicar el botó de Navegar.
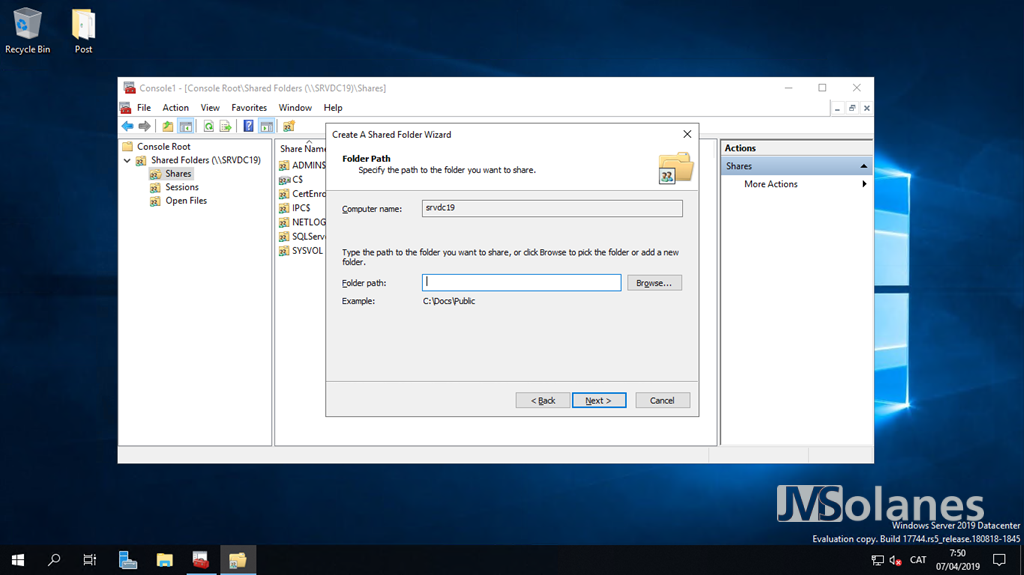
Es visualitza les unitats i carpetes del servidor on es vol crear la carpeta compartida. Per aquesta entrada, crear una nova carpeta sota la unitat C$ amb el nom SQLServerSMB3. Seleccionar la unitat C$ o la que correspongui i clicar el botó Crear nova carpeta.
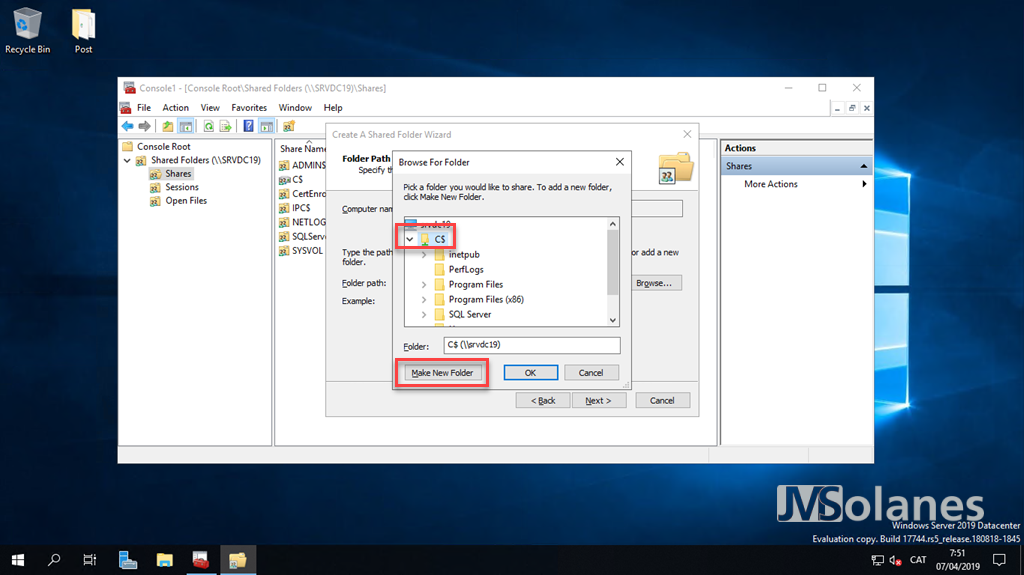
Un cop estigui creada la carpeta, seleccionar-la i clicar el botó OK per acceptar els canvis.
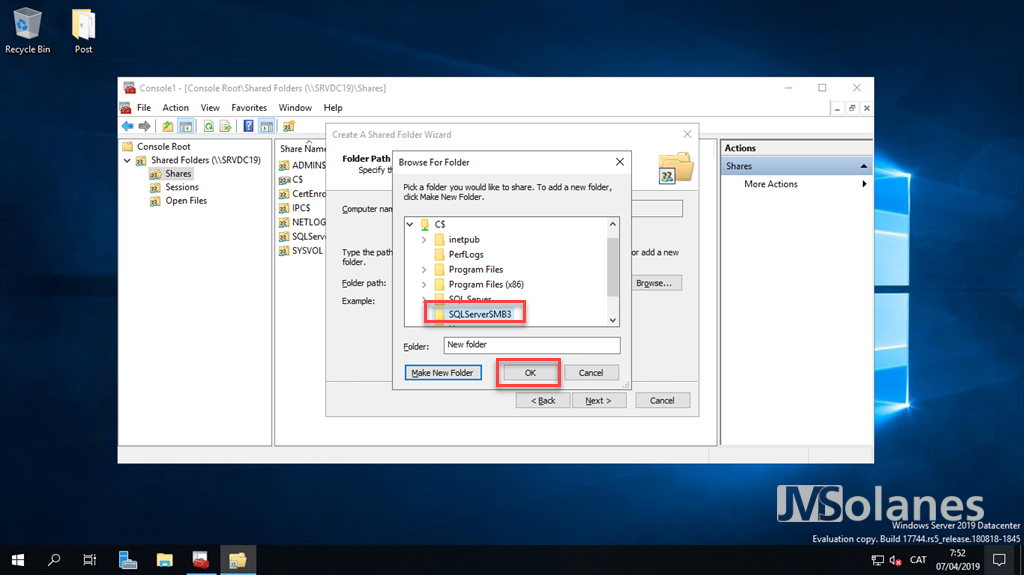
Continuar l’assistent clicant el botó Següent.
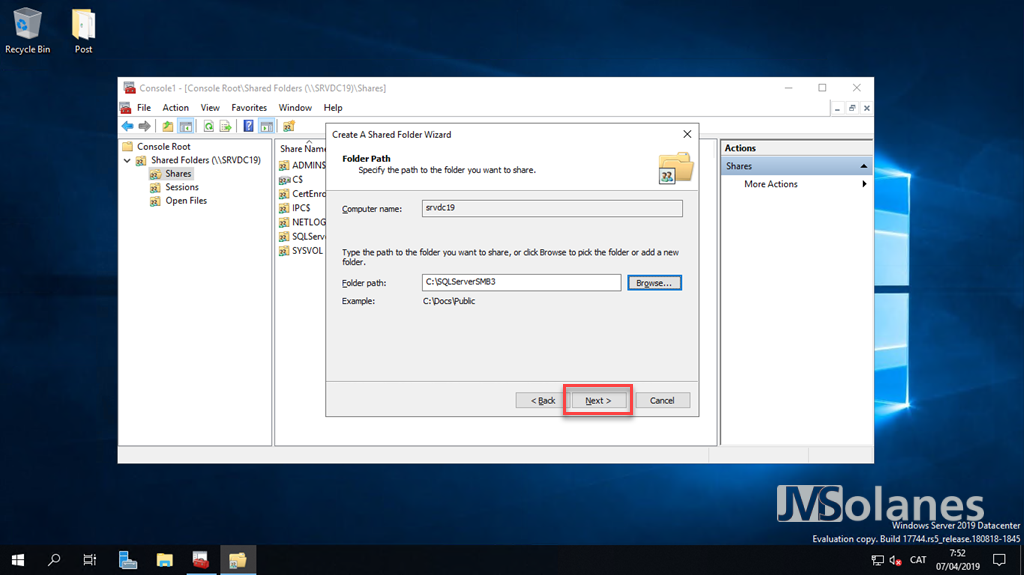
Indicar el nom de la carpeta compartida, el què s’haurà d’utilitzar en la instal·lació de SQL Server amb SMB3. També, per defecte professional, m’agrada desactivar l’ús dels fitxers sense connexió en les carpetes compartides que no li corresponen, com és aquest el cas. Clicar el botó Canvi de fitxers sense connexió i seleccionar l’opció que NO estaran disponibles sense connexió. Clicar el botó Següent per continuar.
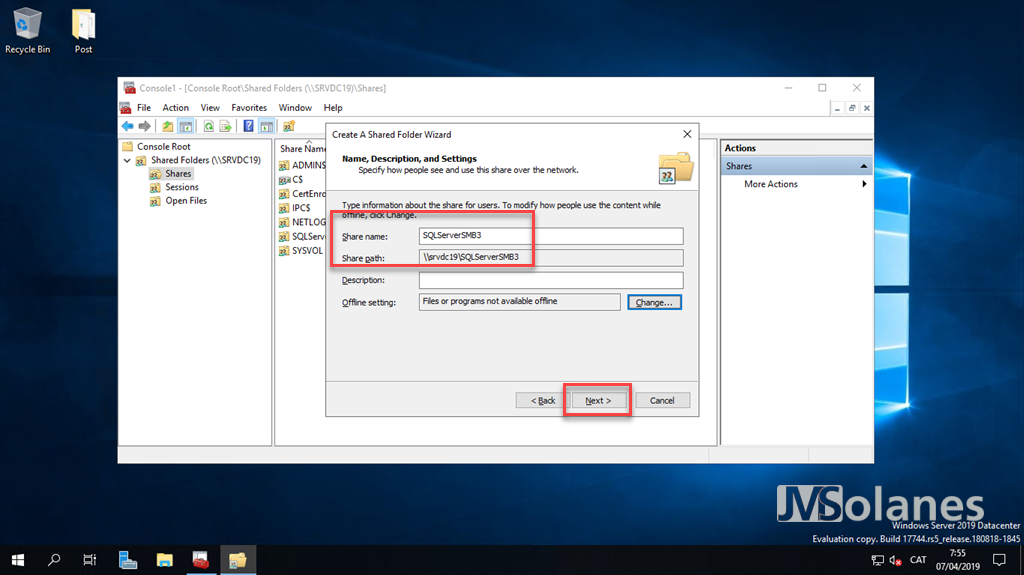
Permisos d’accés a aquesta carpeta. Com no, seleccionar l’opció personalitzar permisos i clicar el botó Personalitzar.
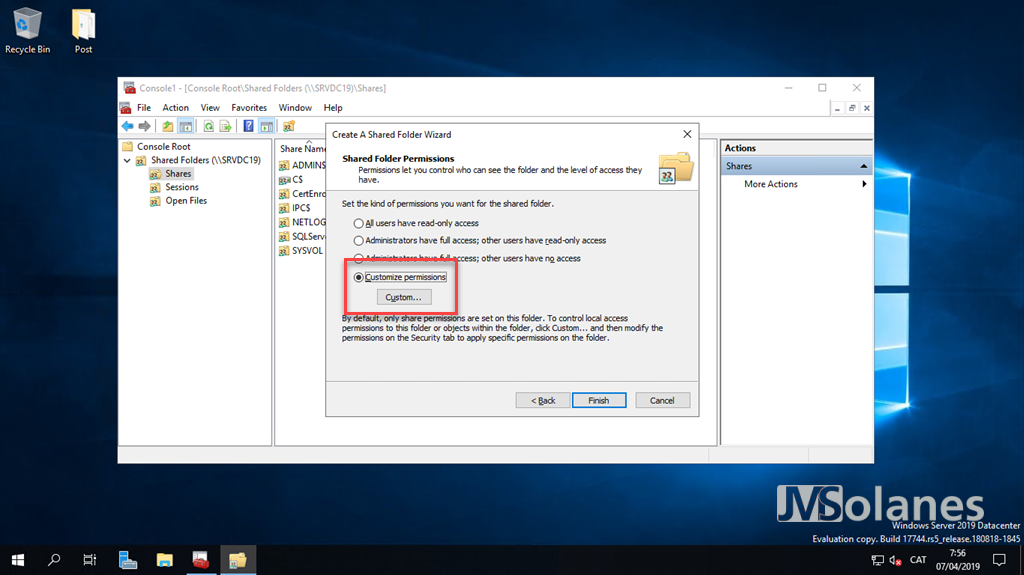
A la pestanya de permisos de compartir, seleccionar Tothom i assignar el permís de Control Total.

A la pestanya de Seguretat, clicar el botó Avançades.
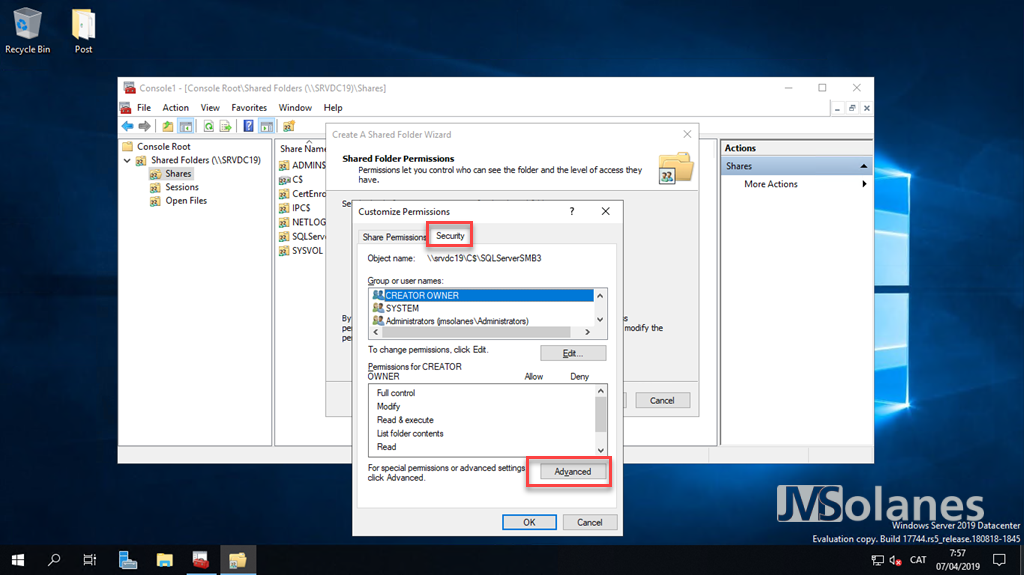
Clicar el botó desactivar herència (a la pregunta de què fer amb els permisos actuals, contestar que deixar-los) i marcar el piscu de substituir tots els permisos dels objectes fill. Clicar el botó OK per continuar. A la pregunta de si estem segurs, contestar que sí.

Tornant al quadre de diàleg de permisos, clicar el botó Edit per modificar-los.
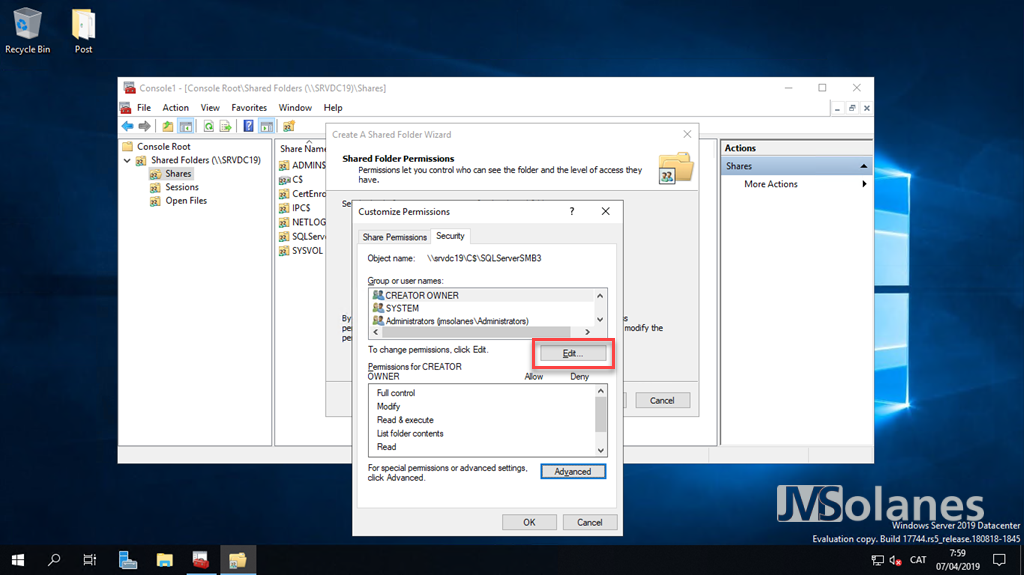
Eliminar tots els usuaris menys els Administradors. Seleccionar cada usuari que no correspongui i clicar el botó Eliminar.

Afegir l’usuari assignat al servei de SQL Server i a l’agent de SQL Server (si pertoca), clicant el botó Afegir.
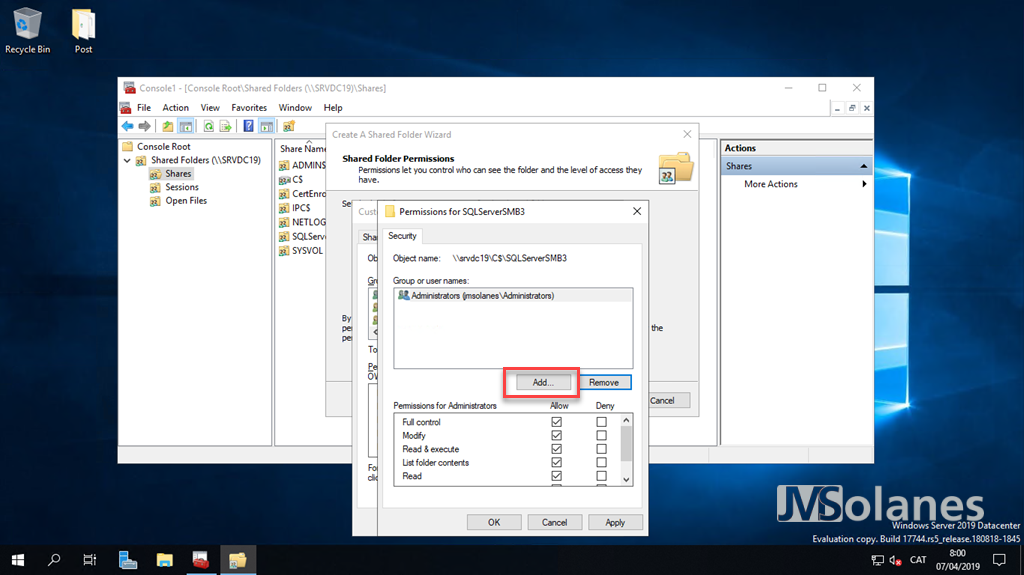
Assignar el permís de Control Total als usuaris de servei de SQL Server. Clicar el botó OK per continuar en els quadres de diàleg que han quedat oberts.
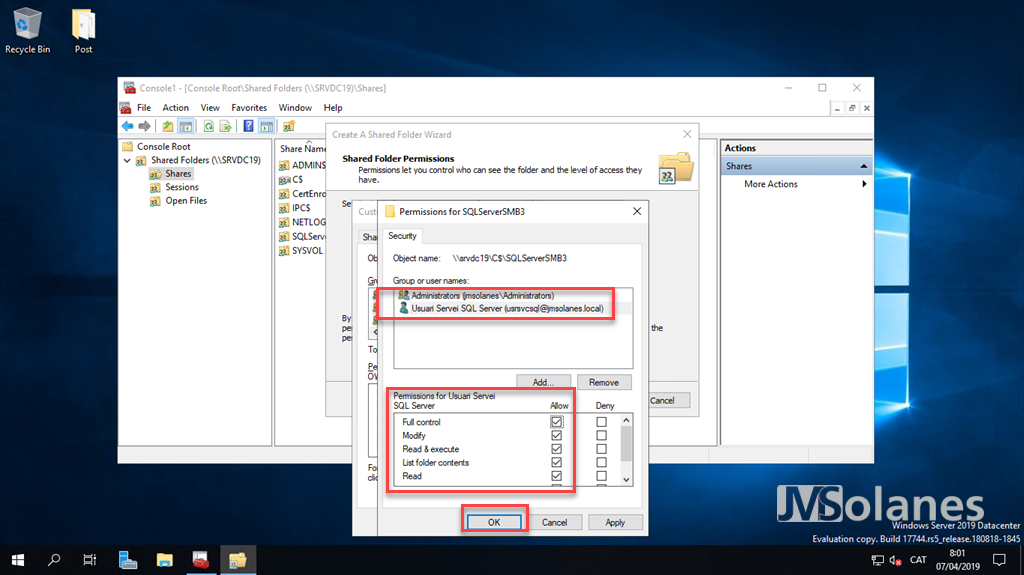
Clicar el botó Finalitzar per acabar de configurar la carpeta compartida.
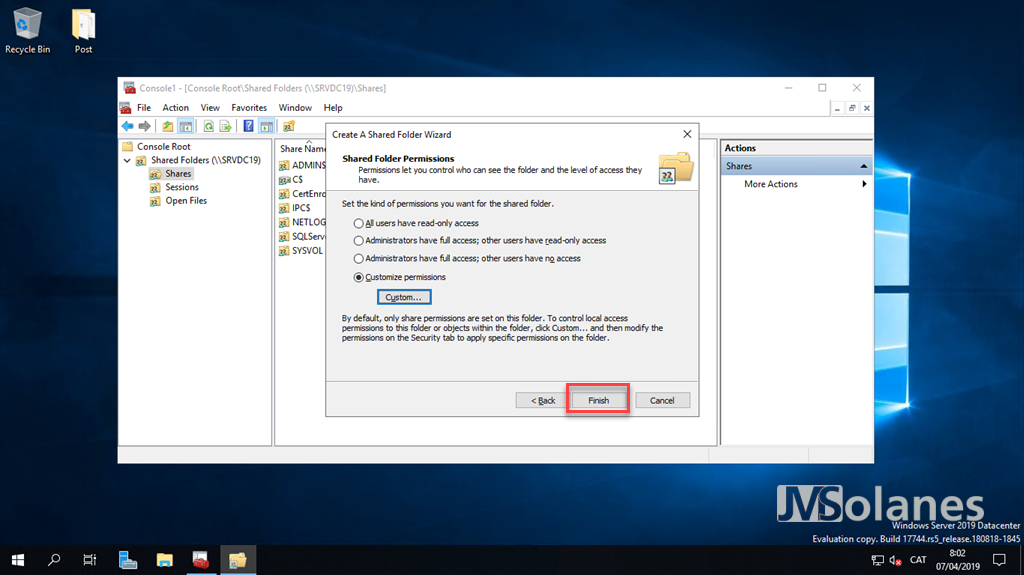
Resum de l’operació. Clicar Finalitzar per tancar l’assistent.
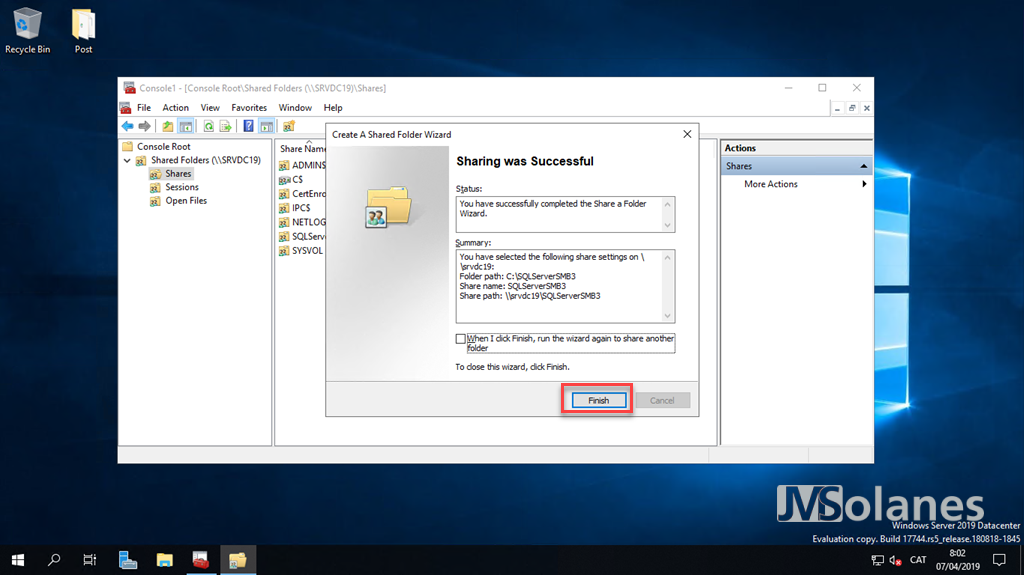
Carpeta compartida creada i accessible des de la xarxa, ja es pot començar amb la instal·lació del SQL Server amb SMB3.
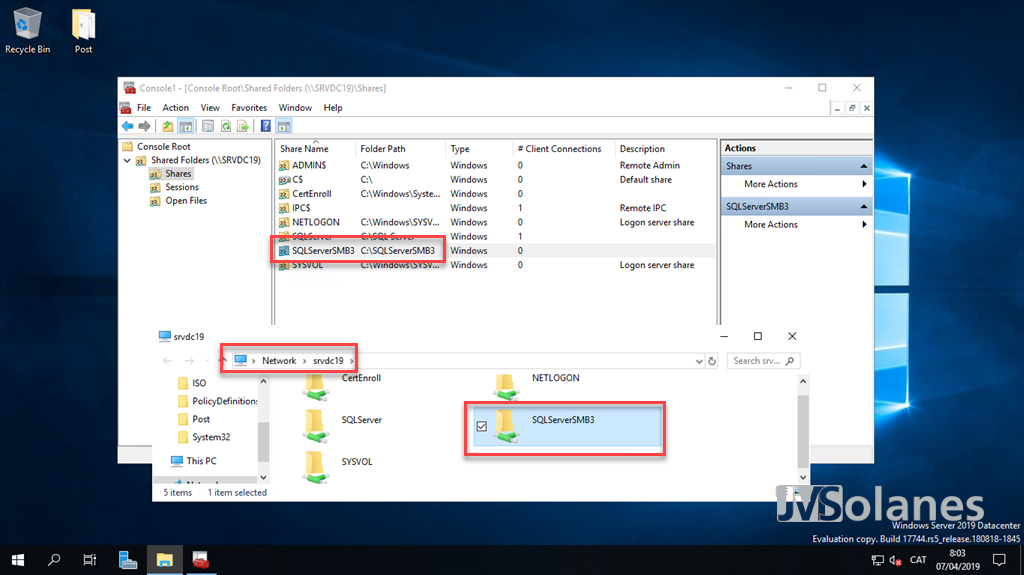
Modificar carpeta compartida en NetApp
Pels que no disposeu de cabines NetApp podeu saltar aquest apartat, pels altres, heu de modificar la carpeta compartida per poder balancejar les controladores sense pèrdua de servei.
Des de la consola d’administració del SVM de NetApp, accedir a les carpetes compartides i localitzar la que s’acaba de crear per posar les bases de dades. Botó dret i seleccionar Editar.
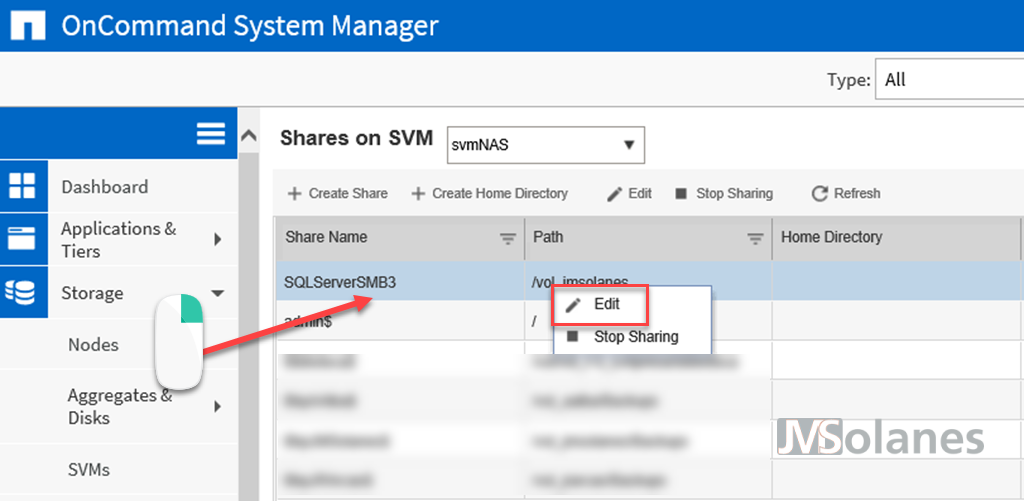
Marcar el piscu d’activar la disponibilitat contínua per Hyper-V i SQL. Així de senzill. Clicar el botó Guardar i tancar.
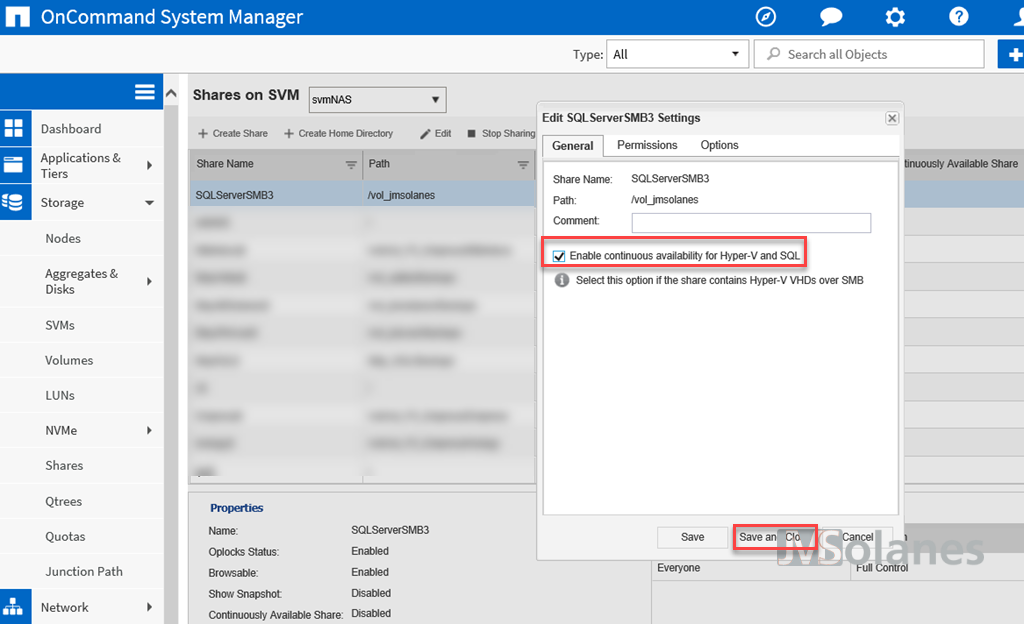
Instal·lació de Microsoft SQL Server amb SMB3
Arrancar l’instal·lador del SQL Server. Seleccionar el tipus de llicència i clicar el botó següent per continuar.
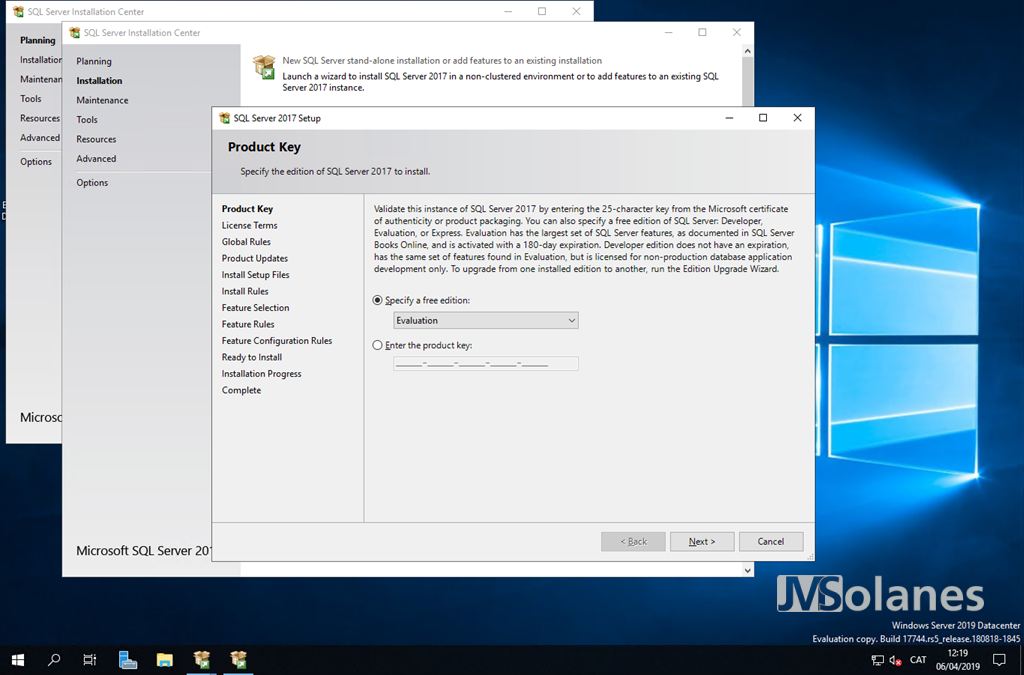
Acceptar els termes de la llicència marcant el piscu corresponent. Clicar el botó següent per continuar.

Després dels requeriments inicials, prendre atenció a l’advertència de tallafocs, en no deixar-se de crear una regla sobre el servei quan aquest estigui instal·lat. Clicar el botó Següent per continuar.
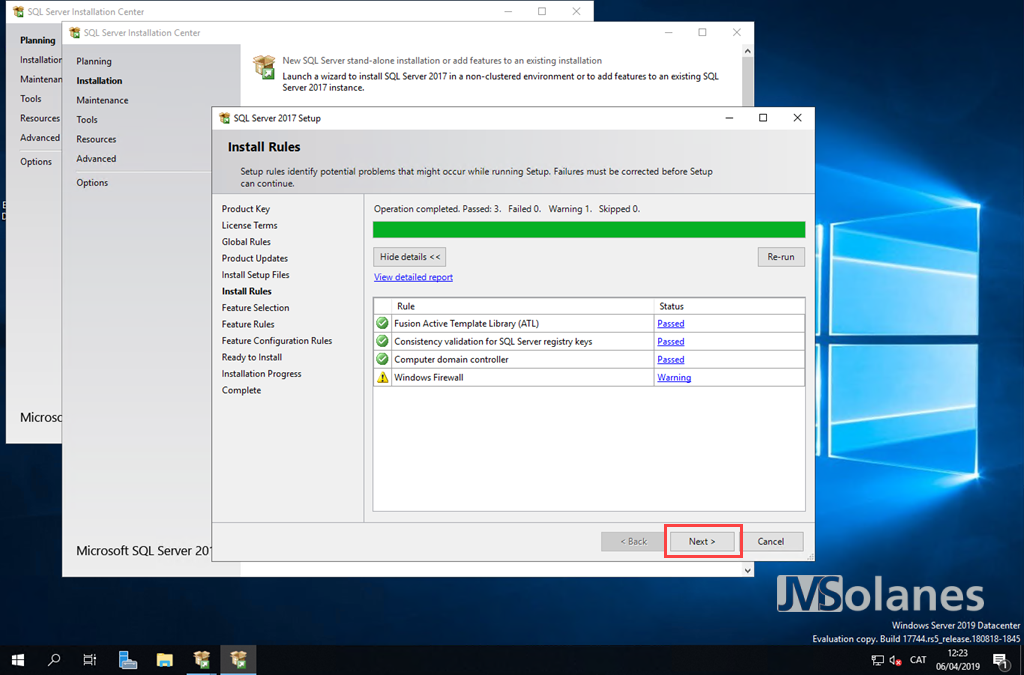
Seleccionar les opcions a instal·lar segons les necessitats del servidor. Indicar els directoris de instal·lació dels binaris, en què és recomanable instal·lar-los en una unitat dedicada a banda del sistema operatiu. Clicar el botó Següent quan tot estigui disposat.
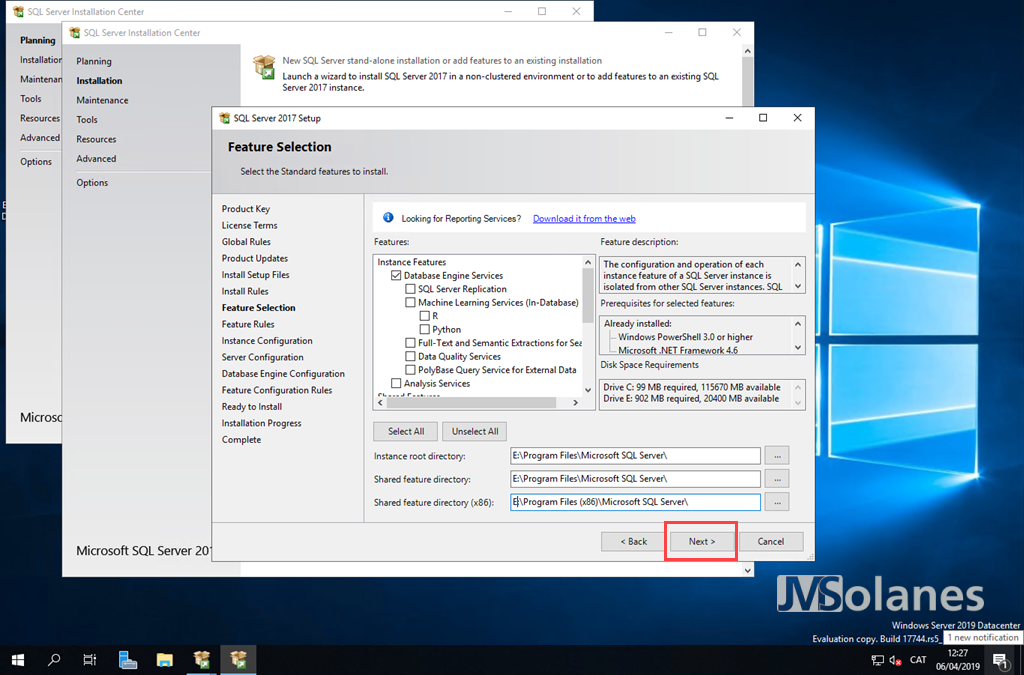
Indicar el nom de la instància de SQL Server. Per defecte utilitzar el nom MSSQLSERVER. Clicar el botó Següent per continuar.
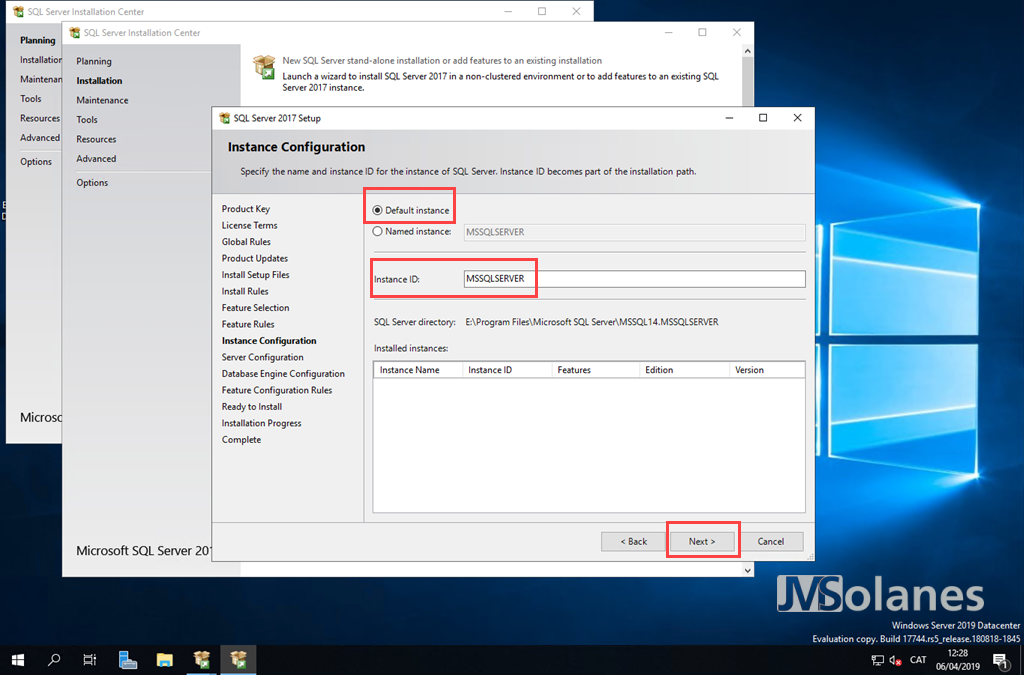
Indicar els comptes de servei per iniciar el SQL Server. En la instal·lació del SQL Server amb SMB3 és molt important, ja què el compte amb el què s’inicia el servei és el què ha d’accedir al recurs compartit on s’ubicaran les bases de dades i què s’ha configurat en el punt anterior.
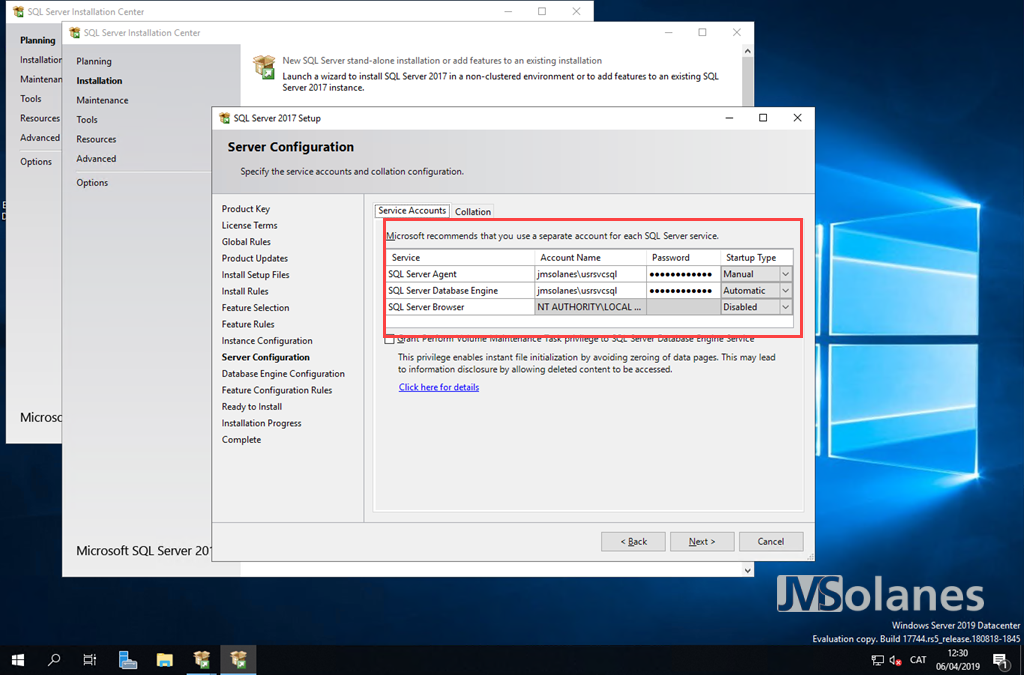
No us oblideu de configurar correctament el Collation del servidor de base de dades segons les necessitats del mateix. Clicar el botó Següent quan tot sigui el desitjat.
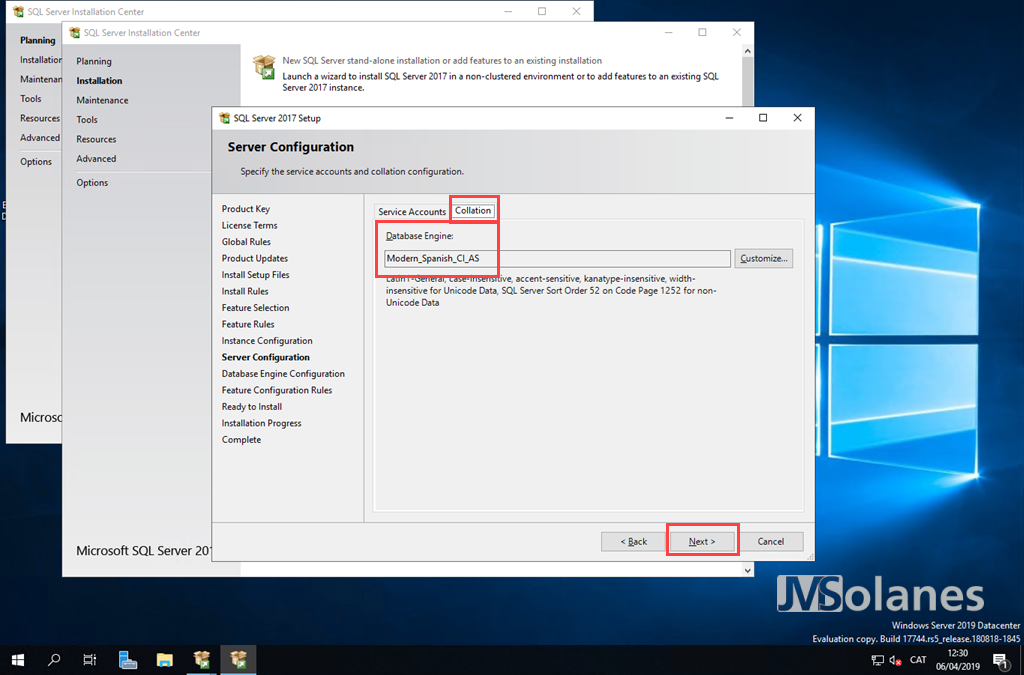
Configuració del mètode d’autenticació de la base de dades, així com els permisos d’administrador sobre el mateix. Recomano afegir un grup de seguretat pel propi SQL Server on s’afegiran els usuaris administradors de la base de dades.

A la pestanya Data Directories hi ha el gra d’aquesta entrada, indicar el Directori arrel de les dades. Per defecte és el local, però com que volem instal·lar les bases de dades en una ubicació de xarxa, s’ha d’indicar la ruta UNC on guardar la instància i bases de dades. D’aquesta manera, seguint l’exemple, tenim:
- Data root directory. La ubicació per les bases de dades de la instància: \srvdc19.jmsolanes.local\SQLServer
- User database directory. La ubicació, per defecte, on crear els nous fitxers amb dades de les bases de dades: \srvdc19.jmsolanes.local\SQLServer\Data
- User database log directory. La ubicació, per defecte, on crear els nous fitxers de logs de les bases de dades: \srvdc19.jmsolanes.local\SQLServer\Logs
- Backup Directory. La ubicació, per defecte, on crear els fitxers amb la còpia de seguretat de la base de dades: \srvdc19.jmsolanes.local\SQLServer\Backup. No posarem tots els ous a la mateixa cistella, en producció és molt recomanable que les còpies de seguretat estiguin en una altra ubicació on no hi hagi les dades productives.
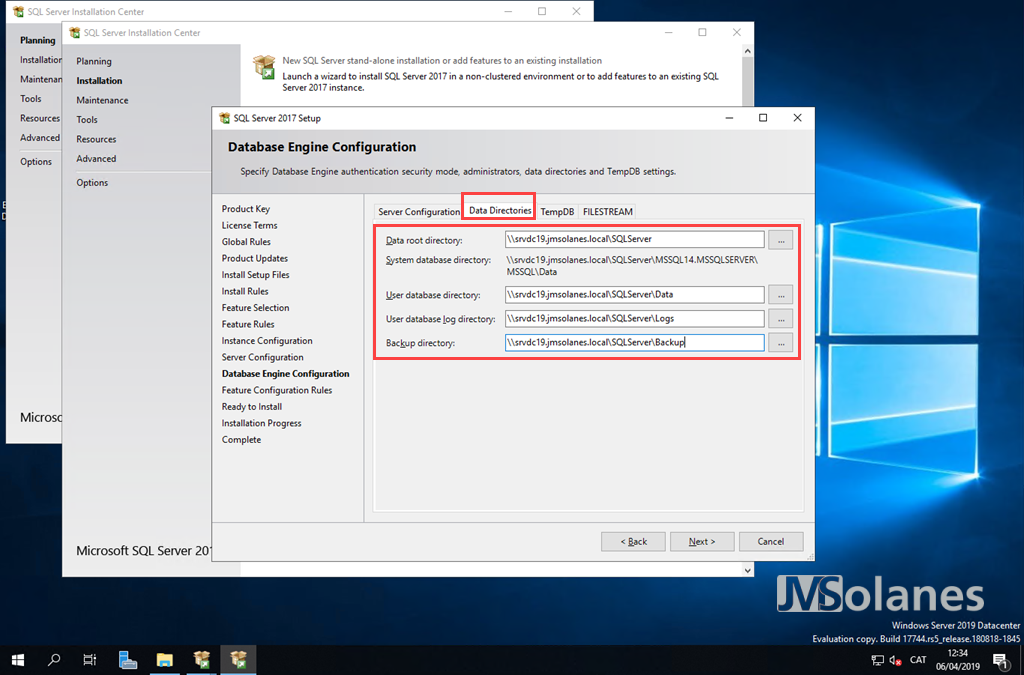
A la pestanya TempDB , per la base de dades Temporal de la instància, cal definir-la en una ruta UNC. Amb totes les dades informades correctament, ja es pot clicar el botó Següent per continuar.

A l’acceptar les modificacions, indicant les ubicacions per les bases de dades en rutes UNC, sortirà un avís de comprovar que hi hagi els permisos correctes a la carpeta compartida perquè la instància de SQL Server pugui gestionar les bases de dades. Simplement, confirmar que la carpeta té els permisos adequats (recordar, l’usuari del servei de SQL Server té permís de Control Total sobre la carpeta i subcarpetes) i clicar el botó de Si per continuar.

Resum dels paràmetres de instal·lació. Revisar-los i, si tot és correcte, clicar el botó Instal·lar per continuar. Recordar també, que en aquesta finestra se’ns mostra on s’ubica el fitxer amb la instal·lació desatesa del què s’acaba de configurar. Pot ser una bona opció guardar-lo per futurs desplegaments o desplegaments en massa. Aquí us deixo el meu. Recordeu la instal·lació de SQL Server en mode desatès per aplicar-lo.
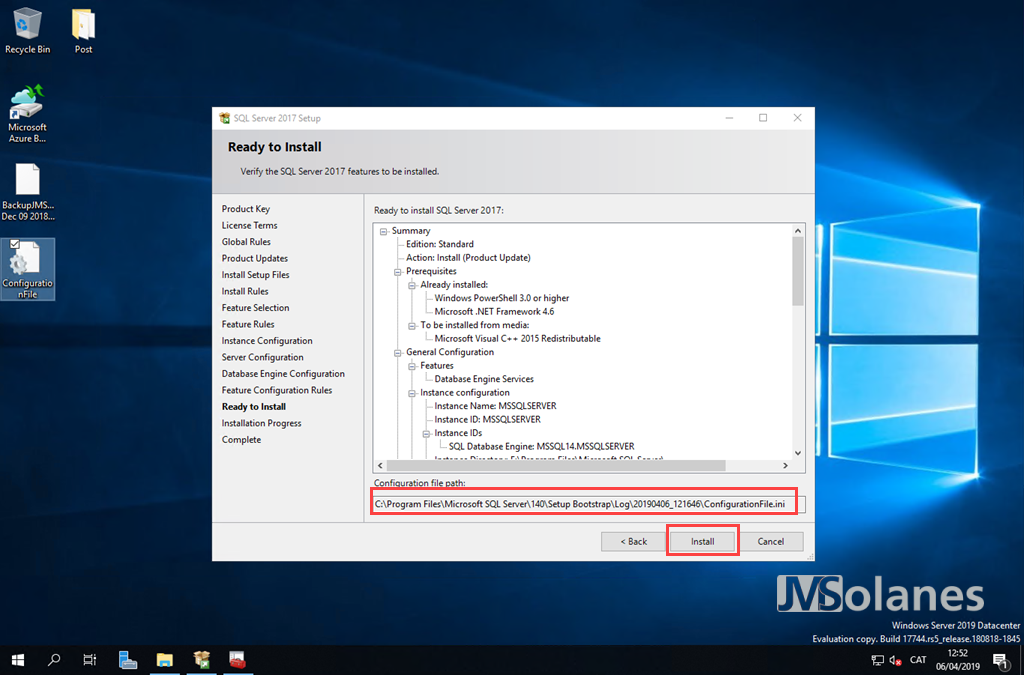
Finalització de la instal·lació del SQL Server on tot ha de ser correcte. Clicar el botó Tancar per continuar.
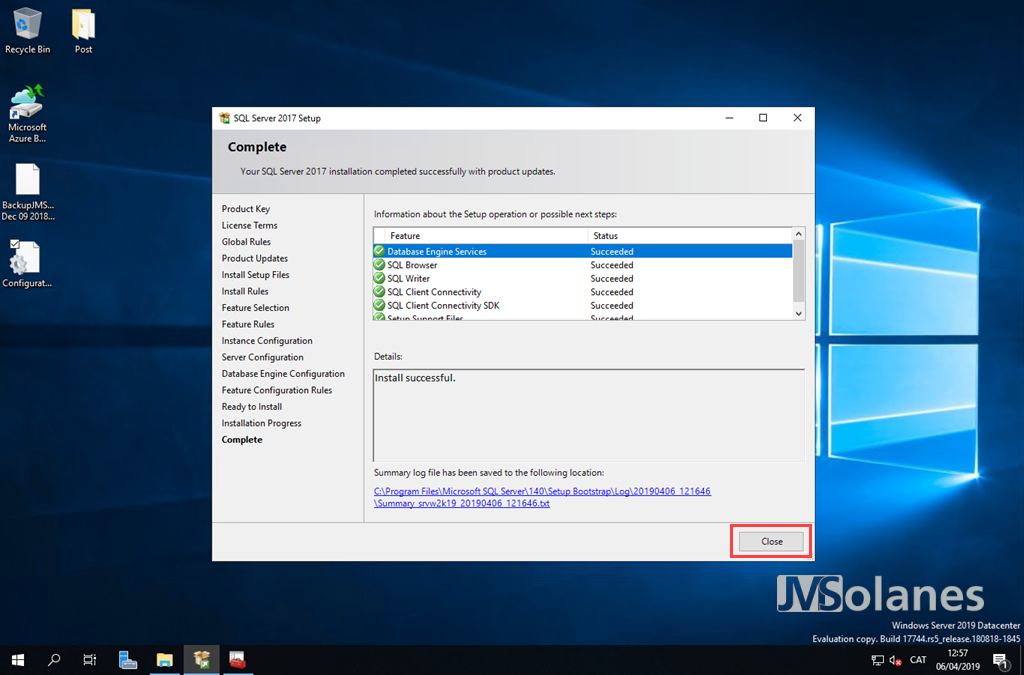
Recordo que tenia una advertència del tallafocs sobre l’accés al SQL Server. Ara és el moment de crear la regla en el mateix pel servei de SQL Server. Ho farem amb la PowerShell. Clicar el botó Inici amb el botó dret del ratolí i seleccionar l’opció Windows PowerShell (Admin) o, si està instal·lada, arrancar la nova consola PowerShell core amb privilegis d’administradors amb la comanda pwsh.
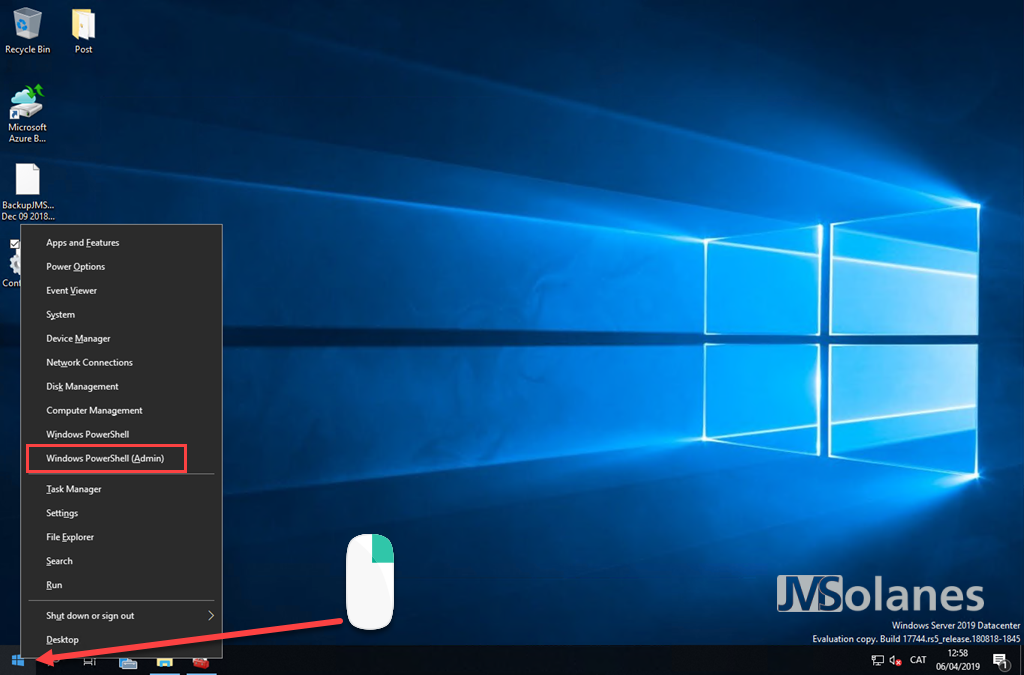
Executar la comanda per obrir tots els ports sobre el servei de SQL Server que acabem d’instal·lar.
new-NetFirewallRule -Name "SQL Server" -DisplayName "SQL Server service" -Enabled true -Profile Any -Direction Inbound -Action Allow -Protocol TCP -Program "E:\Program Files\Microsoft SQL Server\MSSQL14.MSSQLSERVER\MSSQL\Binn\sqlservr.exe"
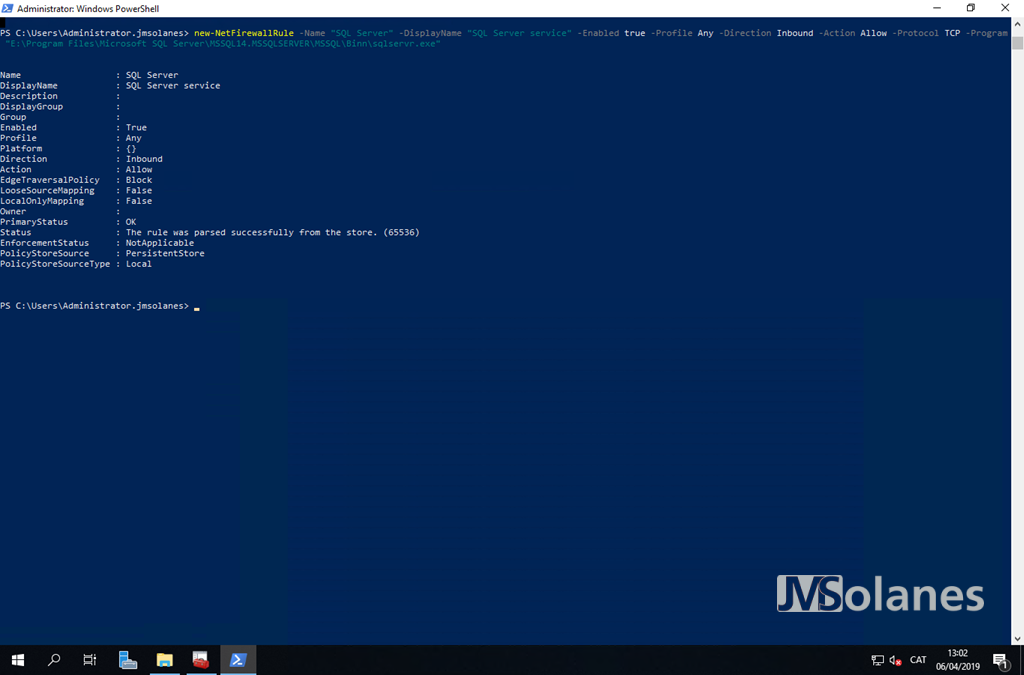
Accés i comprovacions
En un equip extern, amb el Microsoft SQL Server Management Studio, fer la connexió al servidor SQL per comprovar que tot funciona correctament. Comprovar a les propietats del servidor (botó dret damunt del nom del servidor SQL Server) que les bases de dades es crearan a les rutes UNC.
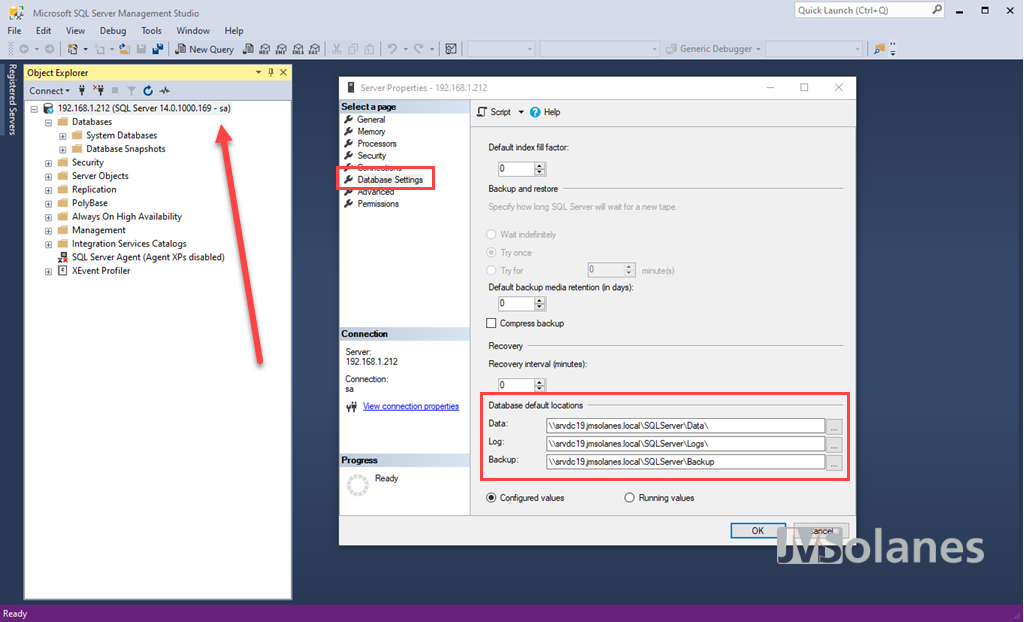
Es pot fer una primera prova creant una nova base de dades sobre el SQL Server. A la carpeta de bases de dades, botó dret, clicar a Nova base de dades.
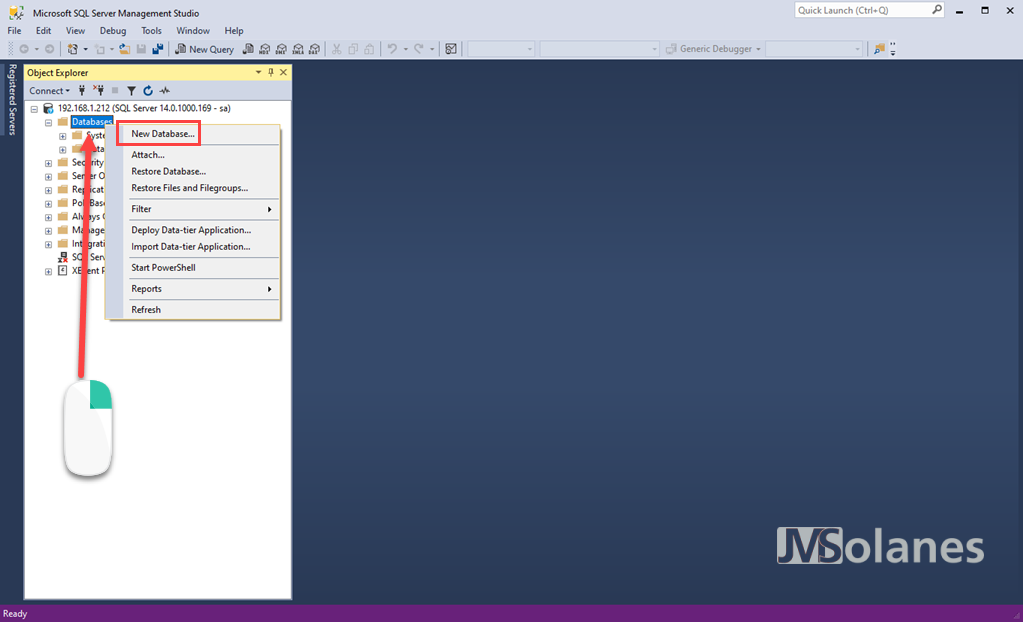
Indicar un nom de base de dades i validar que la ruta on s’ubicarà la nova base de dades són les rutes UNC desitjades.

Es crea la nova base de dades com sempre i amb el mateix accés que sempre. No obstant hi ha una petita diferència, la base de dades resideix en un altre servidor o cabina d’emmagatzematge, no està en el propi equip com ho estaria en un muntatge tradicional per SAN.

Accedint a la carpeta compartida visualitzem els fitxers de les bases de dades, els fitxers de la instància, etc…
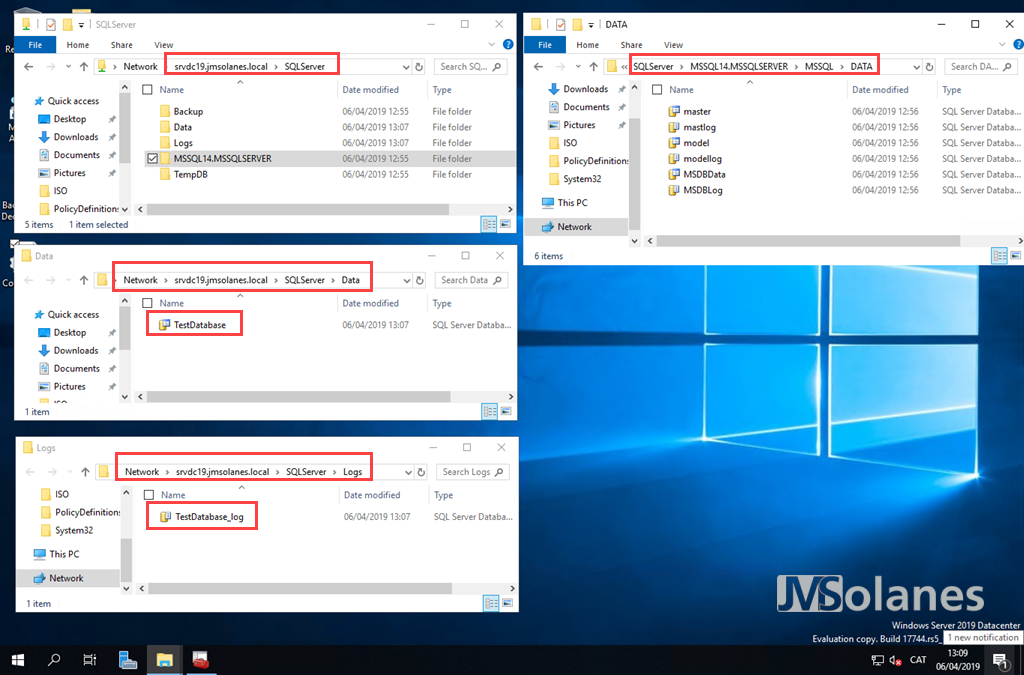
T’ha agradat l’article? El pots compartir a les xarxes socials. També pots deixar la teva opinió, comentari o suggeriment. Gràcies!
Similar Posts by The Author:
- Microsoft SQL Server con SMB3
- Containers en Linux
- Containers amb Linux
- Migrar el servidor de archivos a Windows Server 2019
- Migrar el servidor de fitxers a Windows Server 2019
- Puerta enlace a Azure en el Windows Admin Center
- Porta enllaç a Azure en el Windows Admin Center
- Hola mundo! WordPress 5 y Gutenberg
- Hola món! WordPress 5 i Gutenberg
- Windows Admin Center