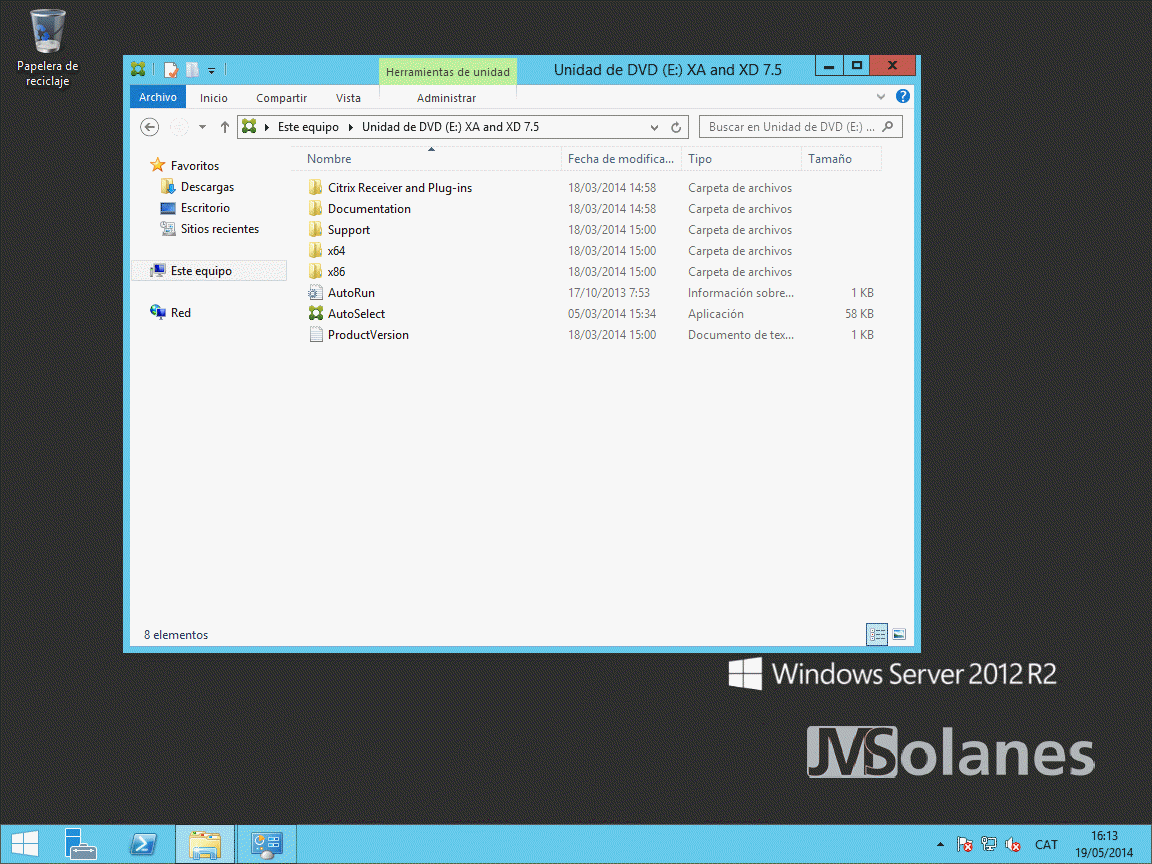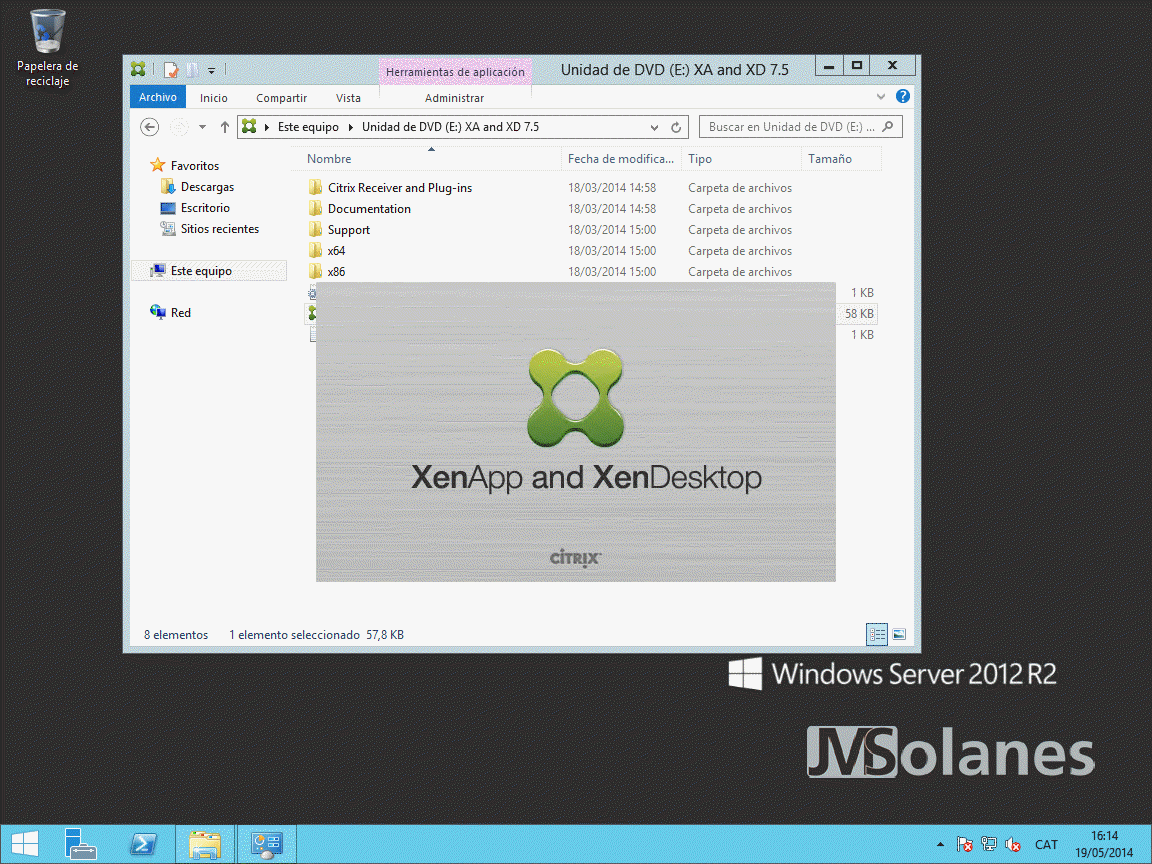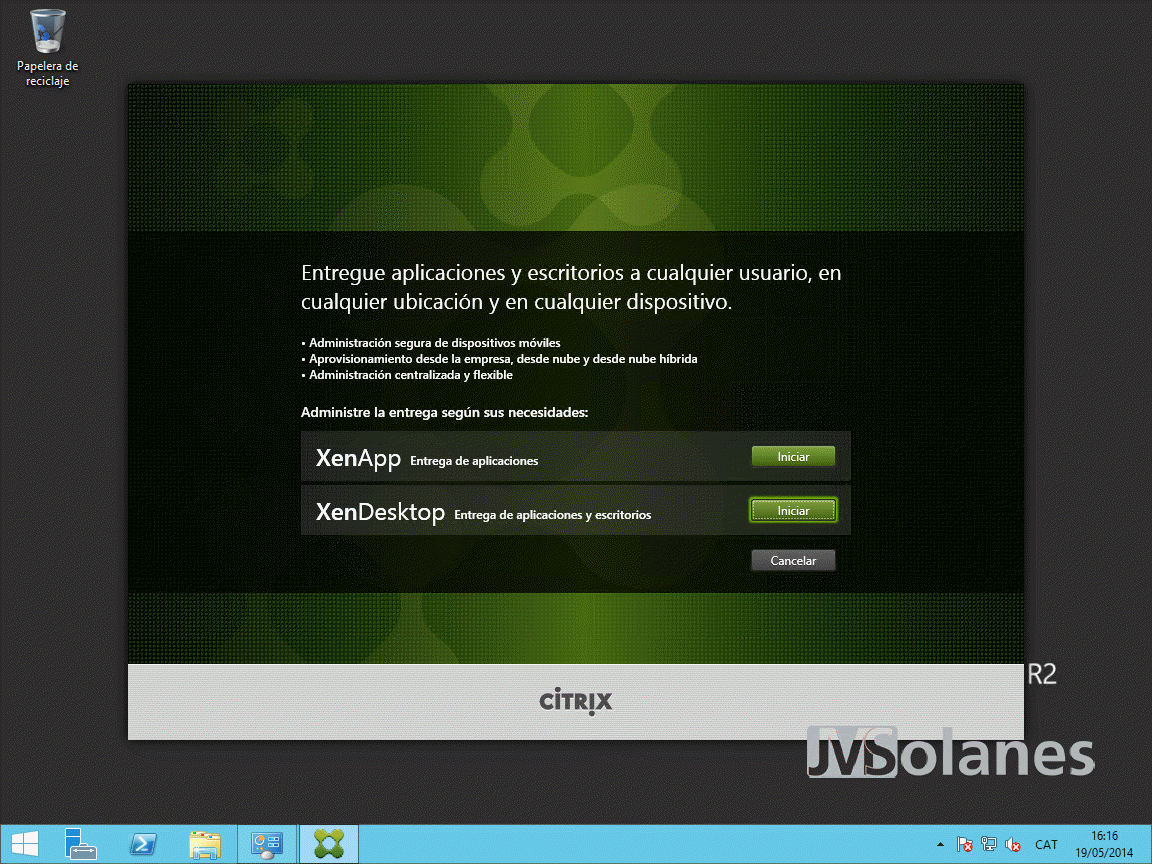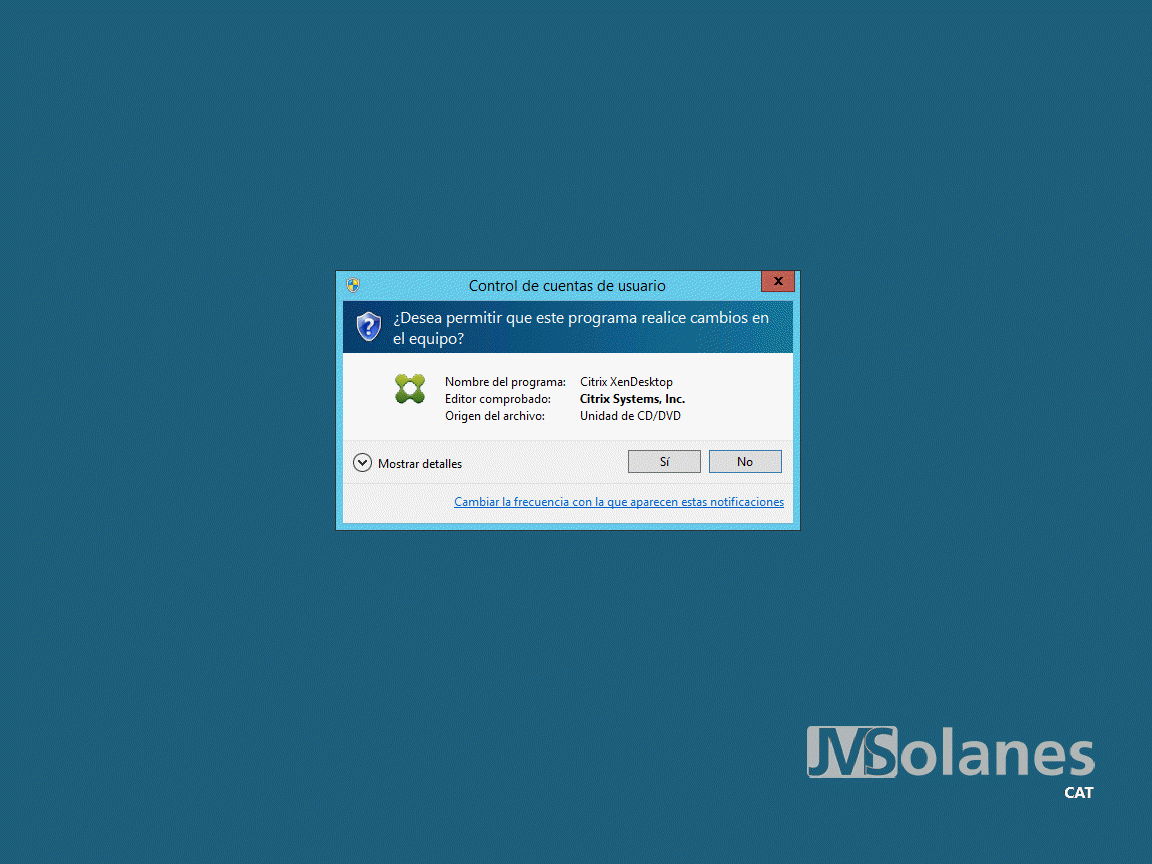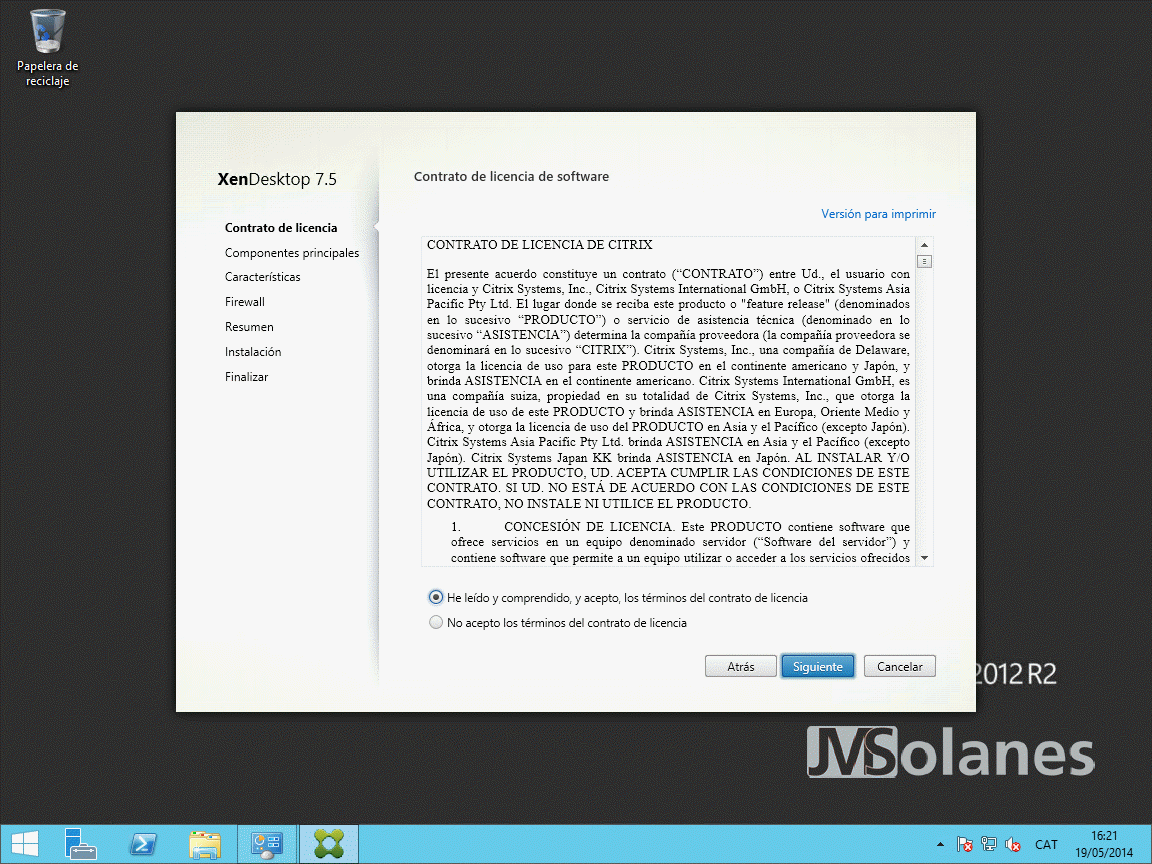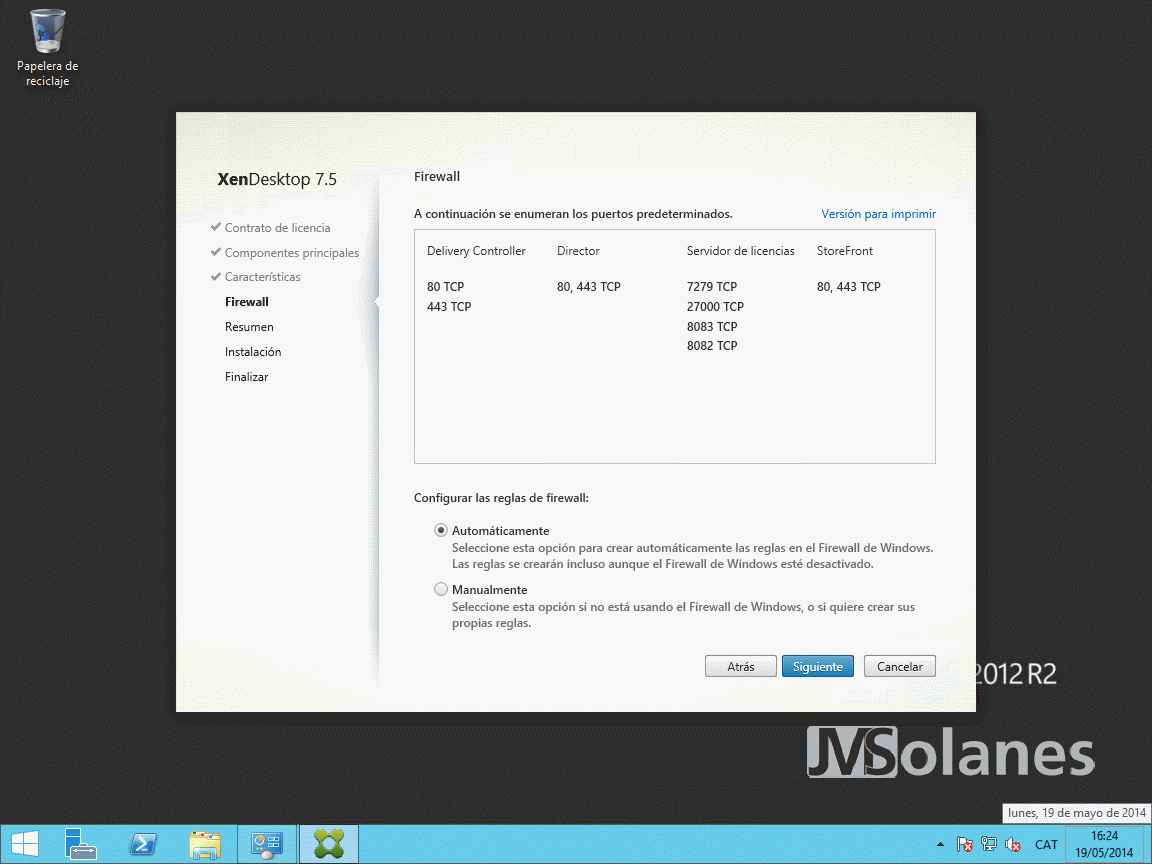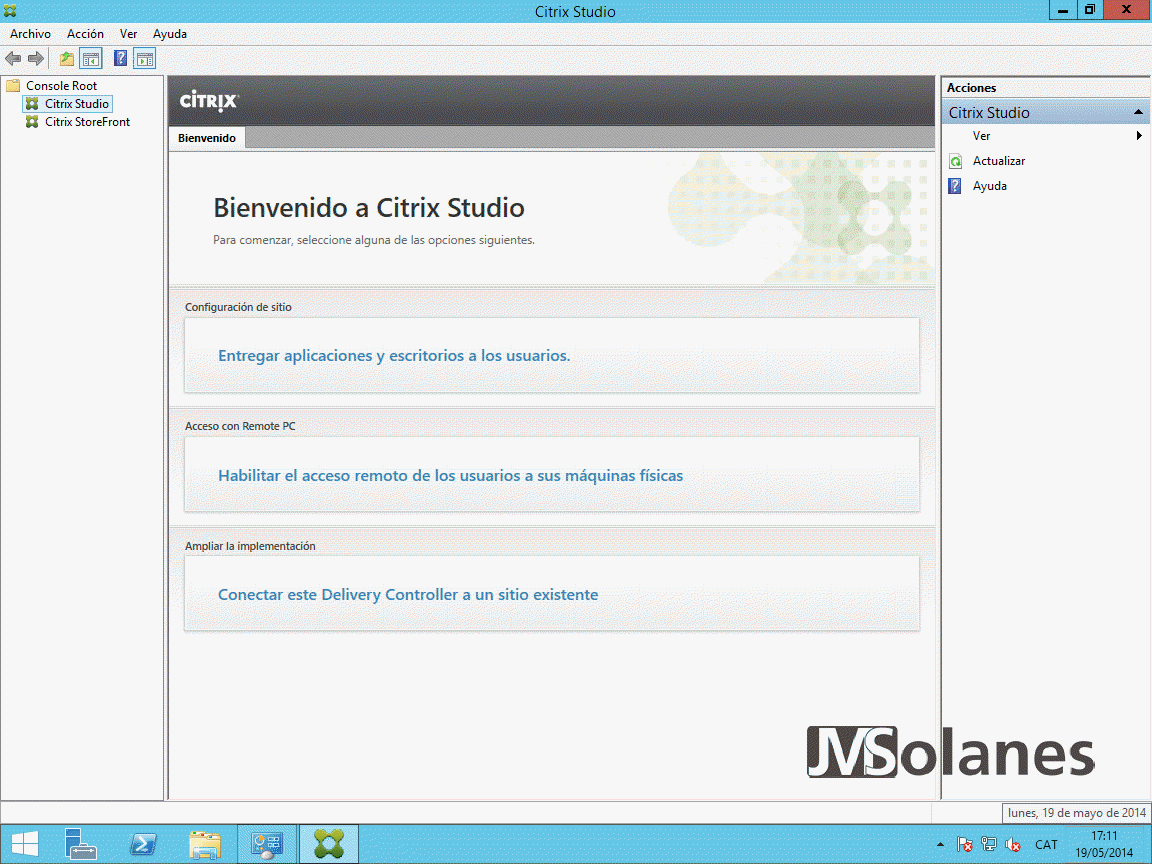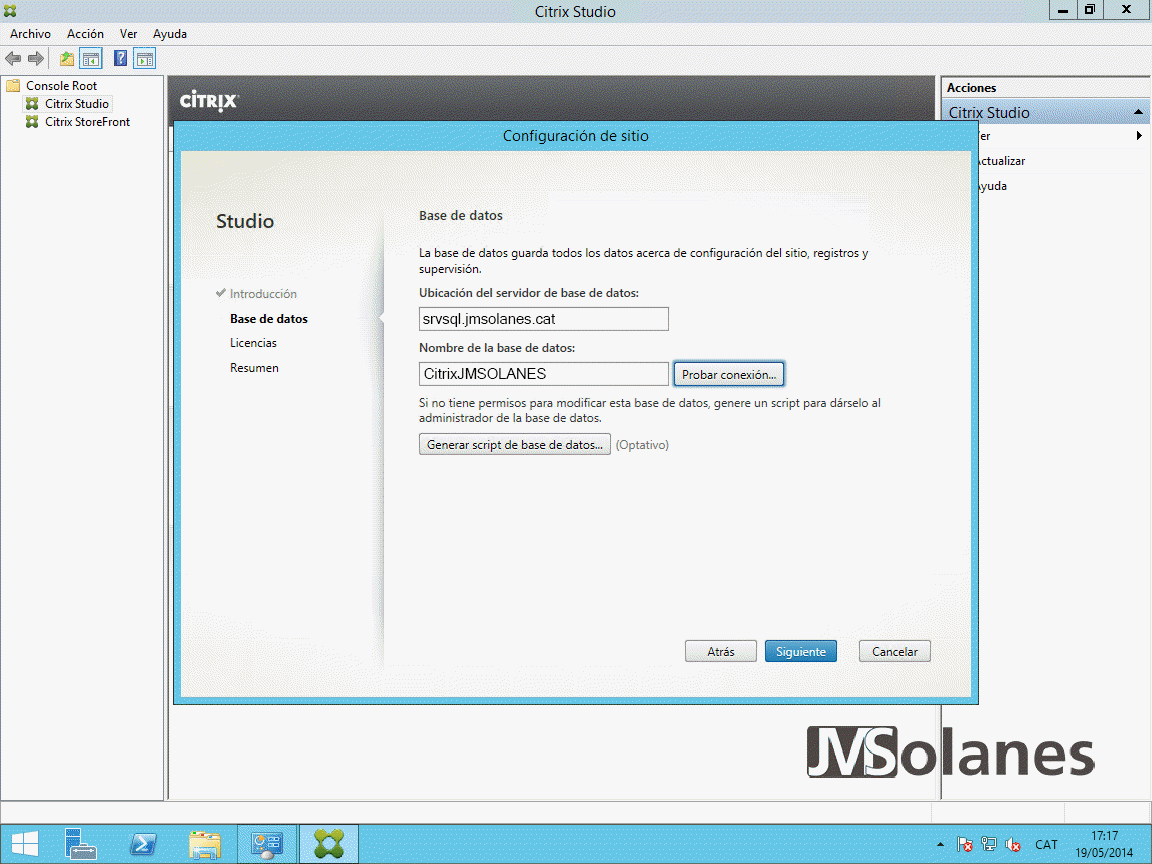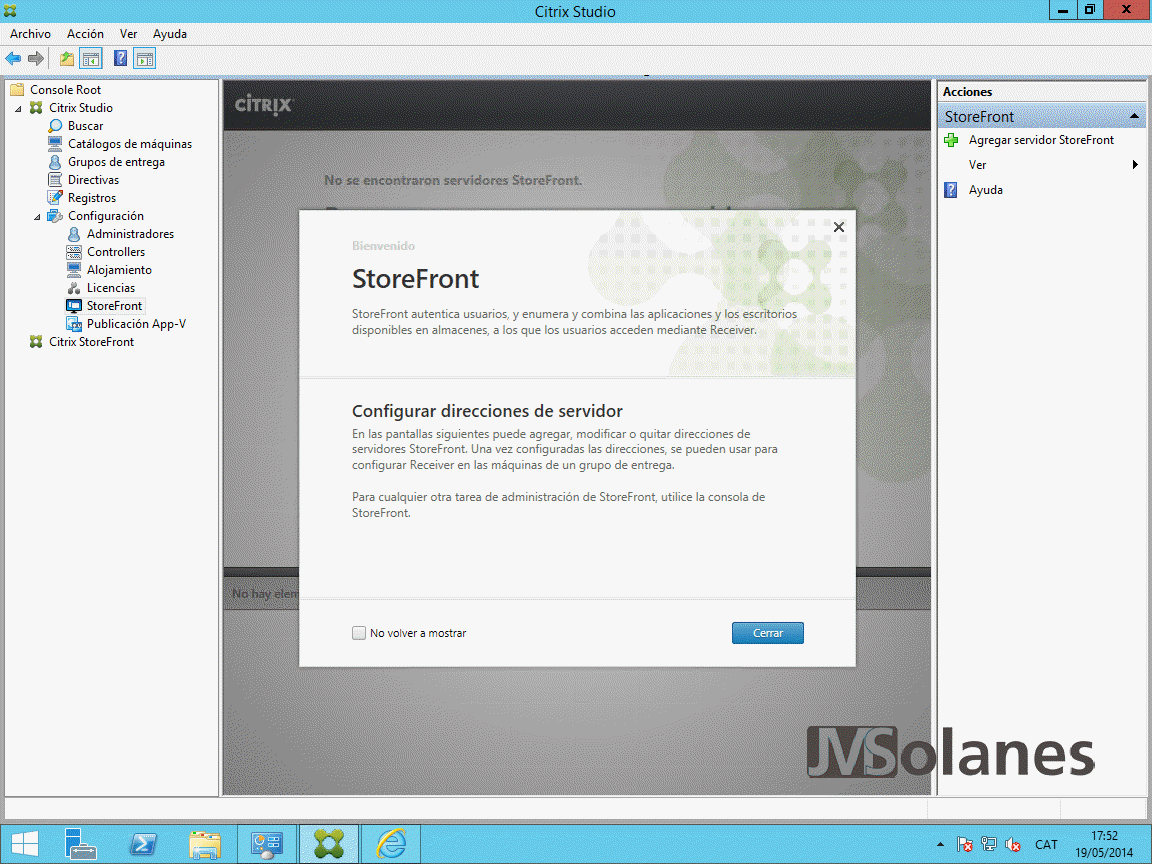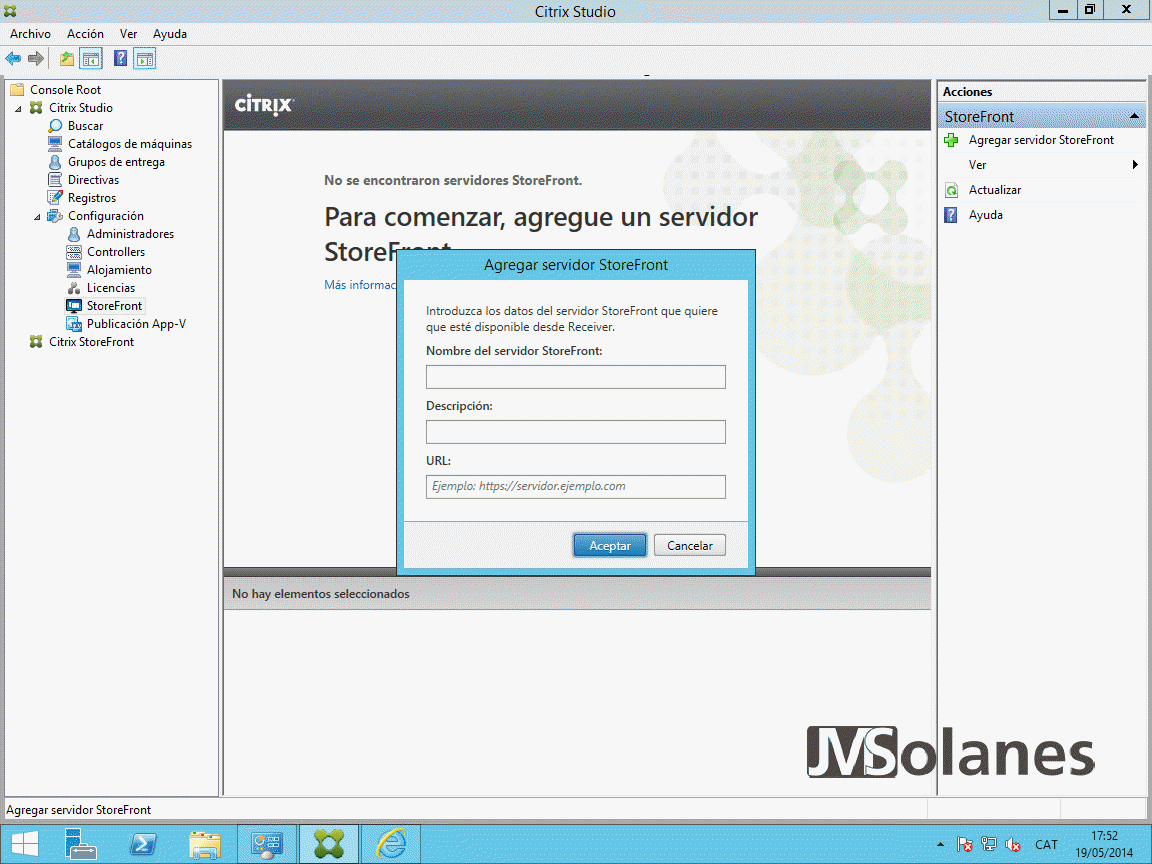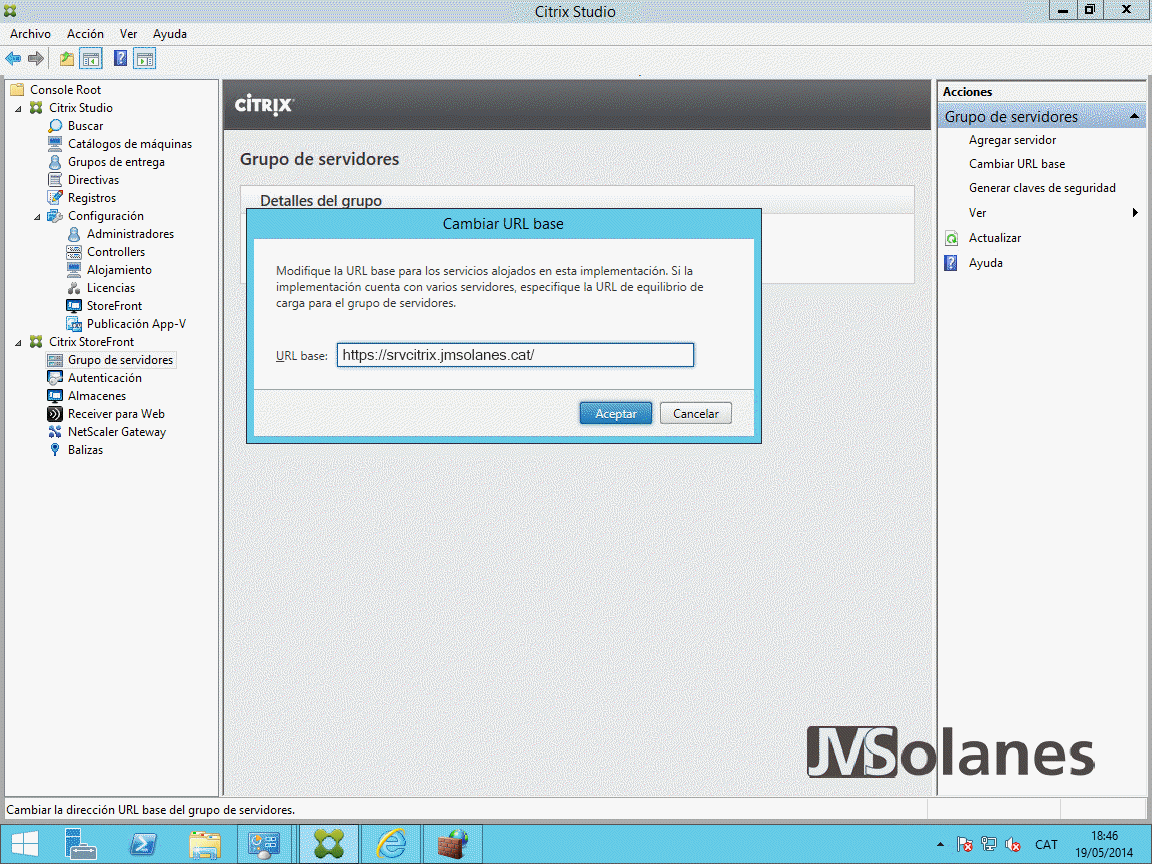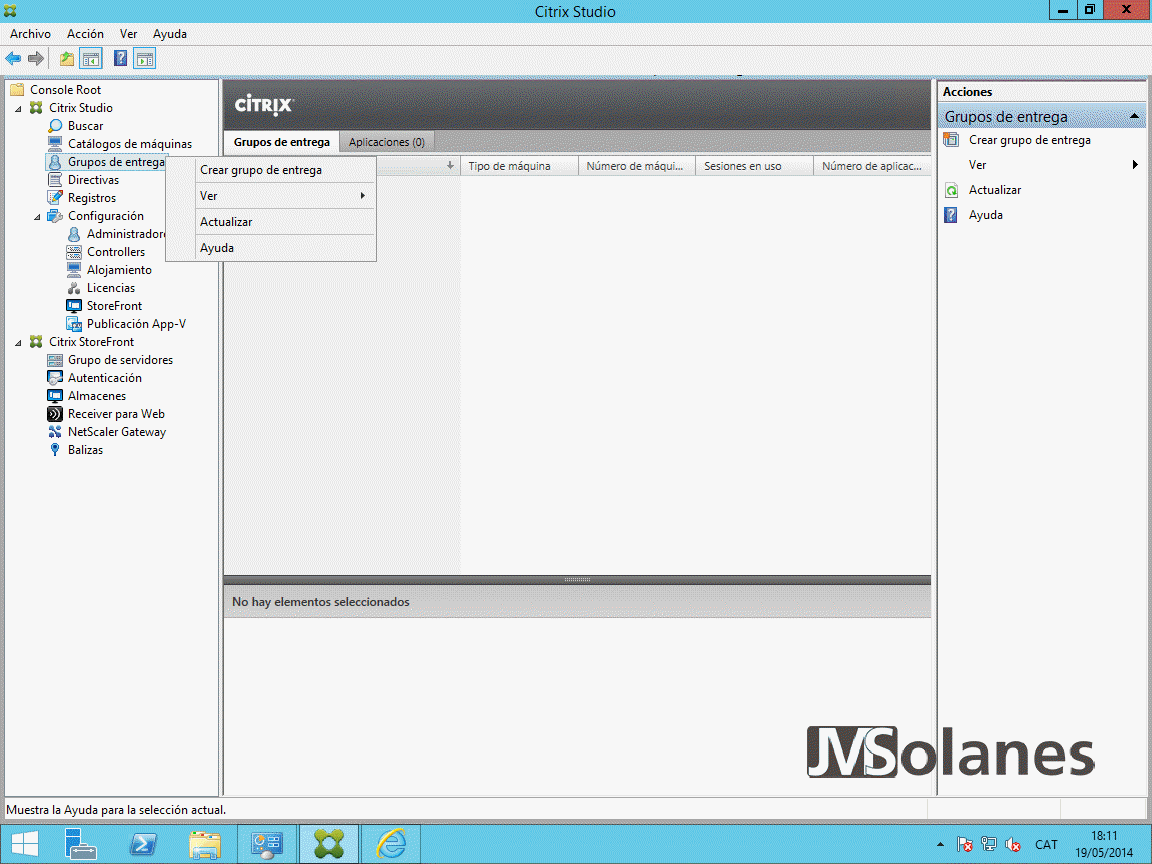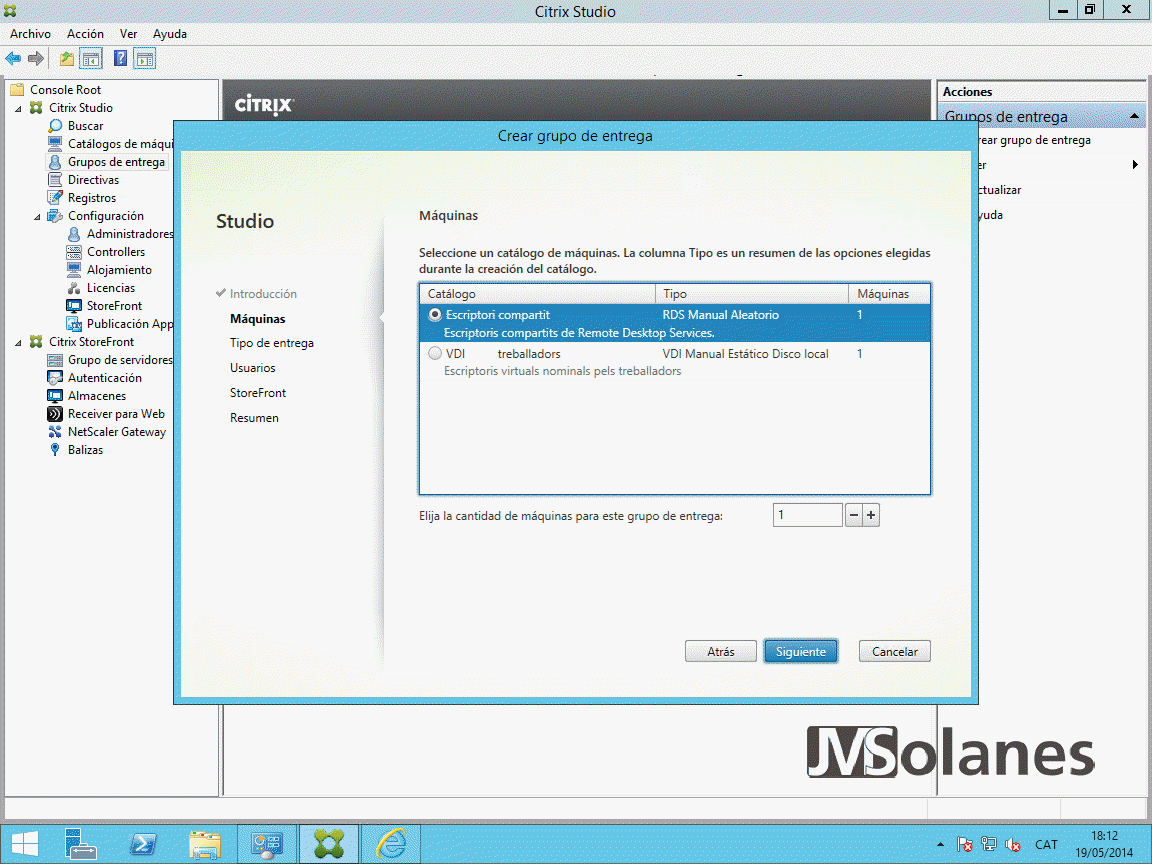Citrix XenDesktop – Instal·lació

Aquesta entrada fa referència al desplegament d’una infraestructura Citrix XenDesktop per a la virtualització d’aplicacions i escriptoris. Al final de l’entrada haurà quedat desplegat l’estructura preparada per afegir els escriptoris i aplicacions.
Instal·lació
Un cop preparat el sistema operatiu Microsoft Windows Server 2012 R2 amb el rol de servidor d’aplicacions habilitat (per instal·lar el FrameWork 4.5) i actualitzat a la data, procedim a la instal·lació de Citrix XenDesktop 7.5.
Per instal·lacions en producció, prescindirem del SQL Server Express que dóna la possibilitat d’instal·lar i ubicarem les bases de dades al nostre servidor corporatiu de base de dades Microsoft SQL Server.
Muntar la ISO o el DVD de instal·lació. Dins, si no s’inicia automàticament l’instal·lador, executar l’aplicació Autoselect, per iniciar l’assistent d’instal·lació.
En la versió XenDesktop 7.5, es torna a recuperar la possibilitat d’instal·lar únicament XenApp sense haver de dependre de XenDesktop, com existia en la versió XenDesktop 7.1. Seleccionar l’opció XenDesktop fer una instal·lació completa del producte.
L’assistent es divideix en tres apartats:
- Instal·lació del servidor, el broker.
- Instal·lació dels agents, ja sigui en un servidor de Remote Desktop o bé en un sistema operatiu client.
- Instal·lació d’opcions individuals: El Director, pel nostre equip de control, servidor de llicències, frontals de clients, etc…
Per començar la instal·lació del primer servidor i broker de connexions, seleccionar l’opció Delivery Controller.
Al ser una instal·lació de components, el normal és que ens demani permisos per poder fer la instal·lació. Els donem clicant el botó Si.
Acceptar els termes del contracte de llicència. Seleccionar He leído y comprendido… I clicar el botó Siguiente.
Per defecte, es seleccionen tots els components: Delivery Controller, Studio, Director, Servidor de llicències i StoreFront. Es deixen tots seleccionats i continuem amb l’assistent clicant el botó Siguiente.
Seleccionar característiques addicionals. Com que s’utilitzarà la base de dades corporativa es desmarca l’opció instal·lar SQL Server 2012 Express. L’Assistència remota és interessant pel que val la pena deixar-la. Clicar el botó Siguiente.
Configuració del tallafocs del servidor on instal·lem el producte. En tot l’entorn Citrix, és molt important tenir clar els ports que s’utilitzen i les direccions dels mateixos. Prendre nota dels ports. Seleccionar la configuració Automàtica i clicar el botó Siguiente.
Resum de la instal·lació. Revisar que tot sigui correcte i clicar el botó Instalar.
El sistema ja s’encarrega de completar els components necessaris del sistema operatiu i instal·lar tots els components de Citrix seleccionats. En tenim per una estoneta.
Finalitzada la instal·lació es dóna la possibilitat d’iniciar l’Studio, la consola d’administració de l’entorn. Deixar marcat Iniciar Studio i clicar el botó Finalizar.
Amb la consola d’administració inicialitzada, toca fer la configuració de la granja d’aplicacions. Clicar a Entregar aplicaciones y escritorios a los usuarios.
S’inicia l’assistent de configuració de la granja de Citrix. Dues opcions:
- Completament desassistit.
- Un lloc buit i sense configurar.
Seleccionar Un sitio vacío y sin configurar. Assignar un nom descriptiu i clicar el botó Siguiente.
Ubicació i nom de la base de dades que s’utilitzarà per mantenir la configuració del lloc. Indicar el nom del servidor corporatiu i el nom de la base de dades.
Al fer la connexió, si no es troba la base de dades dóna la possibilitat de crear-la automàticament.
Amb la base de dades seleccionada, clicar el botó Generar script de base de datos. Per obtenir l’script a executar en el servidor de base de dades per crear l’esquema, taules i dependències. Ens mostra dos fitxers, un per executar en bases de dades normals i l’altre per bases de dades amb mirall. Escollir el què s’adapti a la nostra instal·lació i executar en el servidor d’SQL. Quan la base de dades estigui creada, clicar el botó Siguiente per continuar.
Creació del servidor de llicències i càrrega de la llicència que li correspon al sistema. Ull a l’hora de generar la llicència amb el nom del host. O bé fer la instal·lació en mode demostració i més endavant afegir la llicència corresponent. Clicar Siguiente.
Resum de la configuració, clicar el botó Finalizar.
Acabada la configuració, ja s’inicia la consola amb tots els objectes a punt per ser configurats.
Configuració de StoreFront, els receptors de clients. Desplegar el menú d’opcions a Configuración > StoreFront. S’inicia un assistent, clicar el botó Cerrar.
A la banda dreta, seleccionar Agregar servidor StoreFront. Introduir les dades corresponents al propi servidor i clicar el botó Aceptar.
Comprovar que l’StoreFront ja és visible a la consola de Citrix per afegir el servidor corresponent. Seleccionar Citrix StoreFront, botó dret Actualizar.
Comprovar que s’ha creat el magatzem correctament, seleccionant l’opció Almacenes. Apareixerà l’advertència de certificat. Cal crear un certificat pel servidor i assignar-lo al lloc web (consola de Internet Information Server).
Modificar l’accés a HTTPS, mitjançant el menú de la dreta opció Administrar Delivery Controller, modificar el servidor i assignar el protocol HTTPS.
També cal modificar la URL base perquè incorpori el protocol https. A Citrix StoreFront > Grupo de servidores > a la banda dreta, seleccionar cambiar URL base, modificar-la per substituir http:// per https://
Alerta el tallafocs del servidor local perquè permeti el trànsit d’entrada pel port HTTPS (TCP 443).
Creació del catàleg de màquines en XenDesktop per aplicacions (Terminal Server)
A partir d’aquest punt, es tracta de crear els catàlegs de màquines o aplicacions a oferir als clients.
Des de la consola d’Administració de Citrix, seleccionar Citrix Studio > Catálogo de máquinas > botó dret, Crear catálog de máquinas.
S’inicia un assistent, la introducció de torn. Clicar el botó Siguiente.
Seleccionar el tipus de catàleg, per exemple un servidor Remote Desktop. Seleccionar SO de servidor Windows i clicar Siguiente.
Tecnologia de virtualització de les màquines a entregar, no és el cas. Seleccionar Otro servicio o tecnologia. Clicar el botó Siguiente.
Afegir els equips de Remote Desktop que han de pertànyer al catàleg mitjançant el botó Agregar Equipos. Clicar Siguiente quan ja hi siguin tots.
Identificar el nom del catàleg i una petita descripció del mateix. Clicar el botó Finalizar.
Amb les màquines donades d’alta, toca crear un grup d’entrega d’aplicacions als clients. Des de la consola d’Administració de Citrix, seleccionar Citrix Studio > Grupos de entrega, botó dret, Crear grupo de entrega.
S’inicia un nou assistent per la creació del grup d’entrega. Clicar el botó Siguiente.
Seleccionar el catàleg de màquines i la quantitat d’aquestes que formaran part d’aquest grup d’entrega d’aplicacions. Clicar el botó Siguiente.
Pels equips Remote Desktop, es pot escollir si s’entrega l’escriptori del servidor, les aplicacions o ambdues coses. Seleccionar la que correspongui i clicar el botó Siguiente.
Afegir el grup de seguretat o usuaris amb permisos per utilitzar el grup d’entrega. Clicar el botó Siguiente.
També en el cas del Remote Desktop, si el servidor està correctament enllaçat (agents i tallafocs) al servidor Citrix Delivery Controller, apareixeran les aplicacions que té instal·lades. Seleccionar les que es vulguin publicar i clicar el botó Siguiente.
Seleccionar la configuració del servidor d’StoreFront pel grup d’entrega. Recomanable seleccionar manualment i introduir els diferents servidors d’Storefront que tinguem. Clicar el botó Siguiente.
Resum del grup d’entrega. Introduir el nom del grup, descripció i nom simplificat que veuran els usuaris i clicar el botó Finalizar.
A partir d’aquí, ja es poden anar connectant els clients a l’entorn introduint en el seu navegador Web l’adreça URL del Storefront amb el magatzem. En el meu cas, https://srvcitrix.jmsolanes.cat/Citrix/StoreWeb i CAP A DINS!
T’ha agradat l’article? El pots compartir a les xarxes socials. També pots deixar la teva opinió, comentari o suggeriment. Gràcies!
Similar Posts by The Author:
- Microsoft SQL Server con SMB3
- Microsoft SQL Server amb SMB3
- Containers en Linux
- Containers amb Linux
- Migrar el servidor de archivos a Windows Server 2019
- Migrar el servidor de fitxers a Windows Server 2019
- Puerta enlace a Azure en el Windows Admin Center
- Porta enllaç a Azure en el Windows Admin Center
- Hola mundo! WordPress 5 y Gutenberg
- Hola món! WordPress 5 i Gutenberg