Actualització a Yosemite

Aquesta setmana Apple ha publicat l’actualització del seu sistema operatiu per a Mac. La nova versió, com molts sabreu, s’anomena Yosemite i la seva descàrrega és gratuïta mitjançant l’AppStore.
A l’igual que qualsevol altre sistema operatiu, Apple no està absent de problemes. Els que treballem amb seguretat sabem molt bé que la típica frase de: “utilitza un Mac/Linux que no tenen virus”, no és certa. Els sistemes operatius i aplicacions estan fets per humans i com a tals poden contenir errors/fallades de les que aprofitar-se per part d’altres.
El que impera en aquests casos és el sentit comú: aplicacions pirates? descàrregues il·legals de llocs molts dubtosos? jailbreaks, llocs web de dubtosa reputació, etc…. Estem envoltats d’amenaces, minimitzem els riscs, si us plau.
La forma de minimitzar avui en dia els riscs davant les amenaces és tenir el sistema operatiu i aplicacions actualitzades.
Inclús és més efectiu que disposar d’un super anti-virus, ja que els virus com a tals han disminuït molt. Però bé, això seria fruit d’un altre article.
Tornant al sistema operatiu Yosemite. Cal actualitzar? La meva resposta és rotundament si!
Sempre i quan ho permetin les aplicacions que s’utilitzen. Si aquestes no ho permetessin, hem de pressionar al fabricant perquè les actualitzi, del contrari tenim un problema potencial al nostre sistema.
Per tant, mans a la feina i endavant.
Descàrrega de Yosemite
Aquest és el punt més fàcil. Accedir a l’AppStore des del Mac. Des de la pantalla principal, a la barra de menú, clicar a la poma i seleccionar App Store….

Ara és una novetat i apareix a primera línia. Al requadre OS X Yosemite, clicar el botó Descarregar. I paciència! (amb el mega ample de banda que tenim, a mi em va tardar tot un dia!, visca l’ADSL).

Un cop descarregat, recomano fer una còpia de seguretat de l’instal·lador per si s’ha de formatar el Mac (no és estrany haver de formatar un MAC, sobretot quan se li dóna per reiniciar contínuament).
Per comprovar que tenim la imatge correcta, mitjançant el Finder, seleccionar Aplicacions. A dins la carpeta hem de trobar l’aplicació Instal·lar l’OS X Yosemite.
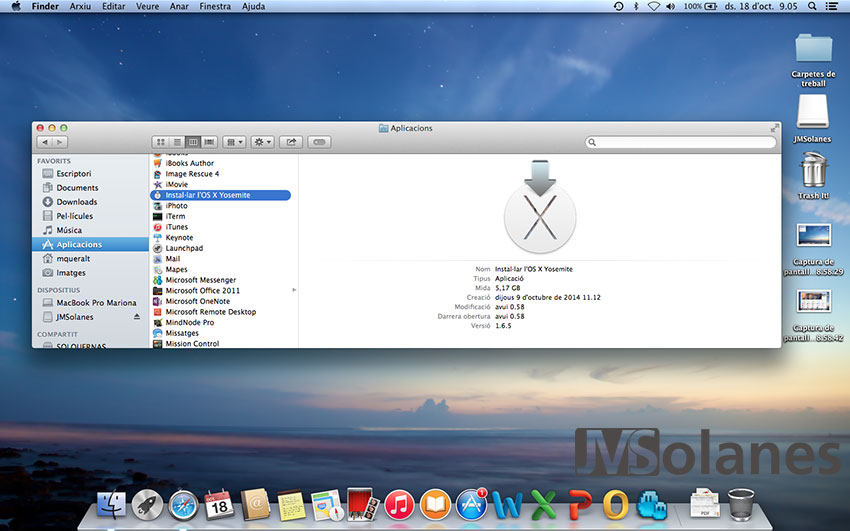
De moment, no clicarem a sobre, sinó que prement la tecla Ctrl i clicant un cop damunt, visualitzarà el menú contextual. Cal seleccionar Mostrar el contingut del paquet.
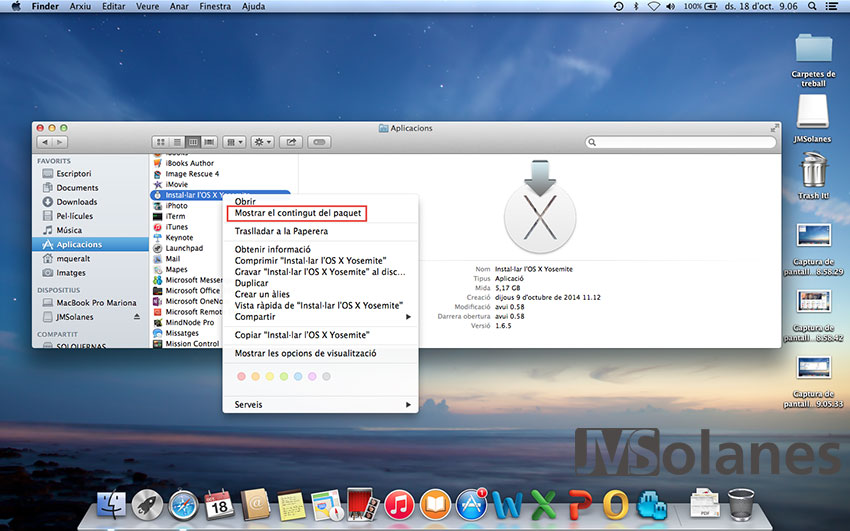
Apareix una única carpeta: Contents.

Accedir a la carpeta: Contents > SharedSupport. On trobem el fitxer InstallESD.dmg que és el que ens interessa.

Preparant una unitat USB amb Yosemite
Quan només s’ha d’actualitzar un equip, amb una única descàrrega, ni pot haver suficient. Però què passa quan tenim uns quants equips a la nostra xarxa amb una connexió a Internet no massa ràpida que diguem? És molt pràctic fer una primera descàrrega i la resta d’equips actualitzar-los a partir del DVD o unitat USB.
Tenint en compte que els DVDs cada cop més brillen per la seva absència, guardarem la còpia en una unitat de memòria USB de 8 GB, que pugui iniciar el MAC des de 0, és clar. Per tant, assegureu de tenir una còpia de seguretat dels fitxers de la memòria USB abans de continuar.
Punxar la memòria USB al MAC i anar a l’aplicació Utilitat de Discos: Finder > Aplicacions > Utilitats > Utilitat de Discos.

Seleccionar la clau de memòria USB. A la banda dreta, a la part superior, clicar a Esborrar i seleccionar:
- Format: Mac OS Plus (amb registre)
- Nom: El què li vulguem donar a la unitat. En el meu cas Yosemite. És important saber aquest nom ja què es necessita més endavant on no ens podem equivocar.

Clicar al botó Esborrar… Acceptar el missatge de confirmació. Un cop hagi acabat ja podem tancar l’aplicació.

Obrir la consola de Terminal. Des del Finder > Aplicacions > Utilitats > Terminal.

Escriure o copiar la següent instrucció (en cas de picar-la, recordeu que amb la tecla TAB, completa els camins a les carpetes). En el camí /Volumes/Yosemite, el nom Yosemite correspon al nom que se li ha donat a la memòria USB al formatar-la:
sudo /Applications/Install\ OS\ X\ Yosemite.app/Contents/Resources/createinstallmedia --volume /Volumes/Yosemite --applicationpath /Applications/Install\ OS\ X\ Yosemite.app --nointeraction
Demana la contrasenya d’administració, introduir-la i esperar a que acabi.


Un cop acabat, ja podem iniciar l’equip amb la unitat USB (prement la tecla ALT/Option mentre s’engega l’equip) i instal·lar des de 0. Seleccionar Install OS X Yosemite per iniciar l’assistent d’instal·lació.

Un cop s’inicia la utilitat, cal seleccionar Instal·lar l’OS X per actualitzar o instal·lar Yosemite.

Preparant un DVD de doble capa amb Yosemite
Aquesta part ja és de nivell, consisteix en crear un DVD de doble capa (8 GB) amb la instal·lació de Yosemite, per poder guardar-la en cas de necessitar recuperar l’equip.
Aquest apartat és fruit de seguir els articles dels seus respectius autors:
- http://forums.macrumors.com/showthread.php?t=1763439
- https://discussions.apple.com/message/23575424
- http://www.macworld.com/article/2367748/how-to-make-a-bootable-os-x-10-10-yosemite-install-drive.html
Utilitzarem la consola de Terminal per fer les operacions amb la imatge de instal·lació. Des del Finder > Aplicacions > Utilitats > Terminal.

Anar introduint les següents comandes:
Muntar la imatge InstallESD com un volum a l’equip:
hdiutil attach /Applications/Install\ OS\ X\ Yosemite.app/Contents/SharedSupport/InstallESD.dmg -noverify -nobrowse -mountpoint /Volumes/install_app
Convertir la imatge BaseSystem al format UDSP en una carpeta temporal: /tmp/Yosemite.
hdiutil convert /Volumes/install_app/BaseSystem.dmg -format UDSP -o /tmp/Yosemite
Redimensionar la imatge que acabem de crear a 8 GB.
hdiutil resize -size 8g /tmp/Yosemite.sparseimage
Muntar la imatge que s’acaba de crear al sistema operatiu:
hdiutil attach /tmp/Yosemite.sparseimage -noverify -nobrowse -mountpoint /Volumes/install_build
Eliminar l’accés directe als paquets de la imatge temporal que està muntada:
rm /Volumes/install_build/System/Installation/Packages
Copiar els paquets complets a la imatge:
cp -rp /Volumes/install_app/Packages /Volumes/install_build/System/Installation/
Copiar BaseSystem.chunklist i BaseSystem.dmg des del volum /install_app al volum /install_build:
cp -rp /Volumes/install_app/BaseSystem.chunklist /Volumes/install_build cp -rp /Volumes/install_app/BaseSystem.dmg /Volumes/install_build
Desmuntar les imatges temporals:
hdiutil detach /Volumes/install_app hdiutil detach /Volumes/install_build
Determinar la mida que ocupa la imatge i retallar-la fins al mínim que permeti:
hdiutil resize -size `hdiutil resize -limits /tmp/Yosemite.sparseimage | tail -n 1 | awk '{ print $1 }'`b /tmp/Yosemite.sparseimage
Convertir la imatge sparse a una imatge mestre de DVD:
hdiutil convert /tmp/Yosemite.sparseimage -format UDTO -o /tmp/Yosemite
Eliminar la imatge sparse:
rm /tmp/Yosemite.sparseimage
Moure la imatge a l’escriptori i canviar-li l’extensió a .ISO:
mv /tmp/Yosemite.cdr ~/Desktop/Yosemite.iso
Ja es pot gravar la imatge ISO en un DVD de doble capa (DVD-DL).

Actualitzar a Yosemite
Després d’assegurar la còpia de seguretat de les dades (Time Machine, per exemple) i comprovar que Yosemite suporta el maquinari del què es disposa, es pot procedir a fer l’actualització.
Maquinari compatible amb Yosemite:
- iMac (mitjans del 2007 o posterior)
- MacBook alumini (finals del 2008 o posterior)
- MacBook Pro (mitjans del 2007 o posterior)
- MacBook Air (finals de 2008 o posterior)
- Mac mini (inicis del 2009 o posterior)
- Mac Pro (inicis del 2008 o posterior)
- Xserve (inicis del 2009)
Versions del sistema operatiu compatibles amb l’actualització a Yosemite:
- OS X Snow Leopard (v10.6.8)
- OS X Lion (v10.7)
- OS X Mountain Lion (v10.8)
- OS X Mavericks (v10.9)
Més informació a: http://www.apple.com/osx/how-to-upgrade/
Des del Finder > Aplicacions > Doble clic a Instal·lar l’OS X Yosemite.

S’inicia l’aplicació d’instal·lació, clicar a Continuar.

Acceptar les condicions del contracte de llicències i continuar.

Resum d’on s’instal·larà / actualitzarà la versió del sistema operatiu, clicar a Instal·lar.

Demana permís per fer-ho i comença la festa.

El sistema reiniciarà automàticament per continuar amb el sistema operatiu apagat.

Paciència.

Un cop iniciat de nou, se’ns demana pel compte de iCloud i l’enviament de diagnòstics a Apple. Aquí cadascú que decideixi què li convé.

Ja el tenim aquí, s’ha actualitzat l’equip amb el nou sistema operatiu Yosemite!

Recordar a fer l’actualització de les aplicacions mitjançant l’AppStore, que n’hi ha unes quantes, per deixar el sistema en solfa.

Per acabar, utilitzar un MAC no et fa immune als problemes de virus, malware o seguretat. Sigues curós amb el que fas i pren les precaucions corresponents.
T’ha agradat l’article? El pots compartir a les xarxes socials. També pots deixar la teva opinió, comentari o suggeriment. Gràcies!
Similar Posts by The Author:
- Microsoft SQL Server con SMB3
- Microsoft SQL Server amb SMB3
- Containers en Linux
- Containers amb Linux
- Migrar el servidor de archivos a Windows Server 2019
- Migrar el servidor de fitxers a Windows Server 2019
- Puerta enlace a Azure en el Windows Admin Center
- Porta enllaç a Azure en el Windows Admin Center
- Hola mundo! WordPress 5 y Gutenberg
- Hola món! WordPress 5 i Gutenberg