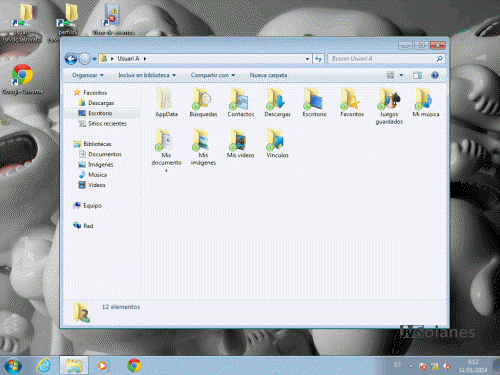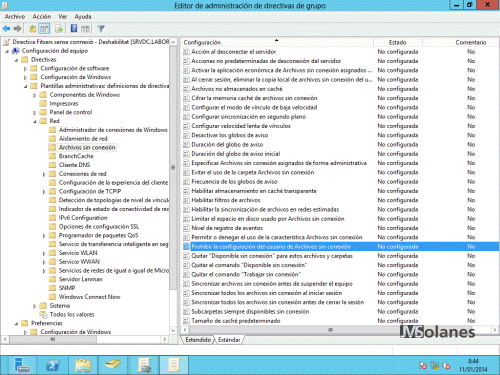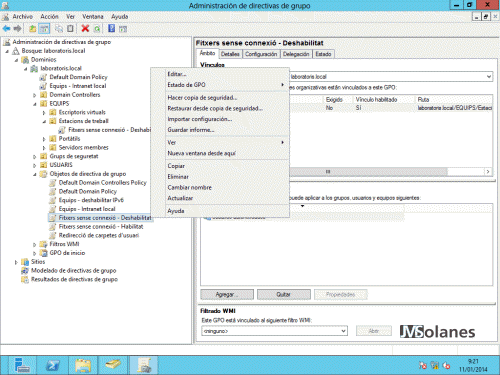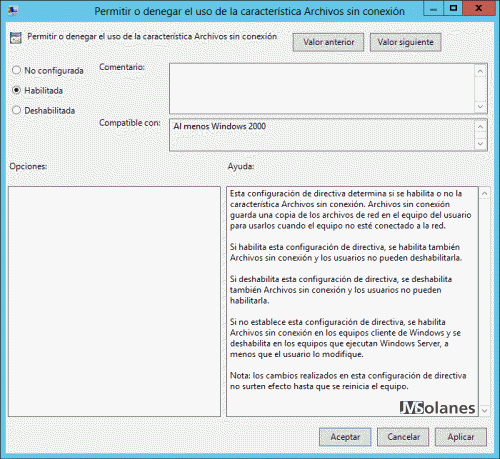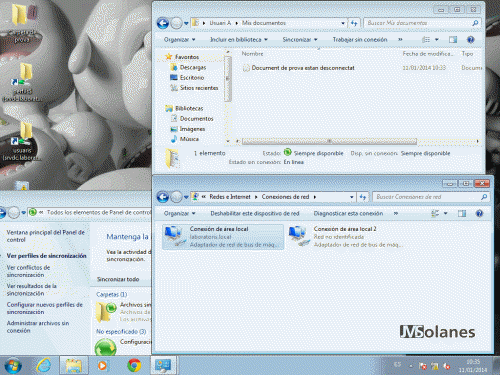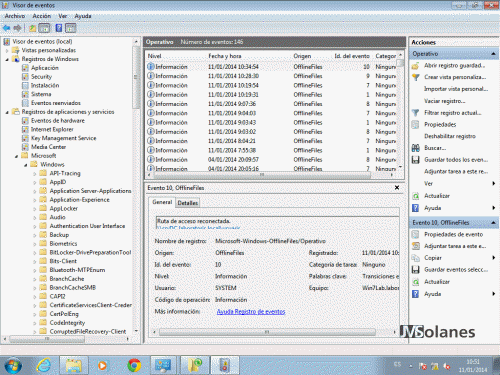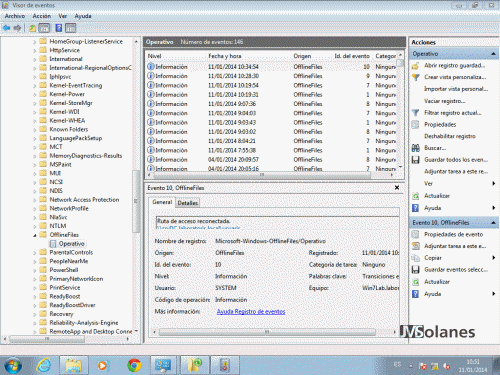Fitxers sense connexió

Continuant la configuració del perfil mòbil, què passa quan l’usuari ha de treballar amb el seu portàtil en un hotel, client, aeroport, tren, etc…, sense connexió al servidor de l’empresa?
Els fitxers es queden al servidor de l’empresa i no al portàtil. Com que són els fitxers de dades del propi usuari, quan aquest es troba sense connexió l’escriptori, els documents, imatges, etc.. es queden en blanc.
Per altra banda, a l’habilitar una carpeta compartida en què es pot fer ús dels fitxers sense connexió (recordeu, la carpeta d’usuaris), automàticament TOTS els equips comencen a copiar aquesta carpeta en local, per a tots els usuaris que inicien sessió. Que la informació es distribueixi per a tots els equips de la xarxa no és precisament el què volem, sinó el contrari, que la informació estigui en un únic lloc controlada, sense còpies distribuïdes. Toca configurar correctament aquesta tecnologia.
Què són els fitxers sense connexió?
És una tecnologia client/servidor que permet sincronitzar de manera automàtica fitxers o carpetes entre el servidor i un equip client compatible. Tant el servidor, com la carpeta que comparteix i el client han de ser compatibles amb la tecnologia perquè funcioni. Per molt que tinguem un servidor correctament configurat amb els fitxers sense connexió, si el client que tenim no els suporta o, si és un Windows, té el servei de fitxers sense connexió desactivat, no funcionarà.
Els fitxers sense connexió permeten simular les rutes de xarxa UNC quan no es té connexió a aquestes, accedint a un repositori local que es sincronitza amb la carpeta compartida. D’aquesta forma es pot continuar treballant sense el servidor i quan es torna a tenir accés al mateix es sincronitzen els canvis automàticament.
Ull amb les carpetes compartides per diferents usuaris o bases de dades. Personalment no recomano aquesta tecnologia per aquestes carpetes, es poden generar molts conflictes de dades involuntaris. Més val evitar-ho.
Els fitxers sense connexió en els clients es poden configurar manualment, quina feinada!, o bé per polítiques de grup. És el cas. A la vegada, amb les polítiques de grup es pot configurar a nivell de màquina o a nivell d’usuari, segons considerem o tinguem la necessitat. Aquí és a gust del consumidor:
- Tinc uns portàtils que poden utilitzar varis usuaris que normalment treballen amb ordinador fix, puc aplicar la política als equips. S’aplica una directiva de grup a la unitat organitzativa dels portàtils.
- Tinc usuaris que sempre viatgen i van canviant d’equip sovint, puc aplicar la política d’usuari. És crea un grup de seguretat amb els usuaris que han de tenir la funcionalitat i s’aplicarà una directiva de grup només al grup de seguretat.
Les possibilitats són extenses segons cada necessitat.
Configuració dels fitxers sense connexió
En l’entrada anterior sobre els perfils mòbils, ja es va veure que a l’hora de compartir una carpeta, s’establia quin havia de ser el seu comportament en quan els fitxers sense connexió. En aquesta entrada s’aplica la configuració de l’apartat dels clients Windows.
Configuració de la política a nivell d’usuari
Per aplicar la política a nivell d’usuari dels fitxers sense connexió es necessita un grup de seguretat. Obrir la consola d’Usuaris i equips d’Active Directory, localitzar la unitat organitzativa on es creen els grups de seguretat, botó dret a la zona en blanc, seleccionar Nuevo i Grupo.
Establir el nom corresponent, en aquest cas “Usuaris amb fitxers sense connexió“. L’àmbit del grup és Global i el tipus de grup és de Seguretat. Clicar el botó Aceptar.
Doble clic al grup que acabem de crear, seleccionar la pestanya Miembros. Mitjançant el botó Agregar, afegir l’usuari/s que han de poder utilitzar els fitxers sense connexió. Clicar el botó Aceptar quan estiguem.
Repassar els permisos de seguretat de la carpeta Usuaris. En cas de voler disposar altres carpetes amb aquesta tecnologia, s’han d’aplicar els mateixos permisos.
- Administradors. Control total a aquesta carpeta, subcarpetes i fitxers.
- SYSTEM. Control total a aquesta carpeta, subcarpetes i fitxers.
- CREATOR OWNER. Control total només a les subcarpetes i fitxers.
- Grup de seguretat dels usuaris amb fitxers sense connexió. Permisos especials de Mostrar carpeta/leer datos, Crear carpeta/anexar datos i Permisos de lectura; només a aquesta carpeta.
Obrir la consola Administración de Directivas de Grupo (des de l’administrador del servidor, seleccionar el menú Herramientas > Administración de directivas de grupo). A la banda esquerra, anar desplegant l’arbre fins a Objetos de directiva de grupo. Botó dret del ratolí al damunt i seleccionar Nuevo.
Indicar un nom descriptiu, en l’exemple: Fitxers sense connexió – Habilitat.
Per aplicar la nova directiva només als usuaris que pertanyin al grup de seguretat Fitxers sense connexió s’utilitza el filtre de seguretat.
- Clicar damunt el nou objecte (Fitxers sense connexió – Habilitat)
- A la part dreta, en l’opció Filtrado de seguridad
- Seleccionar Usuarios autentificados, clicar el botó Quitar i acceptar el missatge de confirmació
- Clicar el botó Agregar
- Afegir el grup de seguretat Usuaris amb fitxers sense connexió, clicar el botó Aceptar
Aquesta directiva s’aplicarà a una unitat organitzativa on es col·loquen els usuaris que a més, han de pertànyer al grup de seguretat que aplica el filtre. Seleccionar Editar per configurar les opcions.
La directiva s’aplica als usuaris, no a l’equip; desplegar l’arbre Configuració del usuario > Directivas > Plantillas administrativas > Red > Archivos sin conexión. On es troben les personalitzacions que pot modificar l’usuari dels fitxers sense connexió.
Aquesta no aplica si la política corresponent a l’equip no està ben configurada. És per això que la majoria d’opcions es configuren amb les polítiques d’equip que es veuen a continuació.
Configuració de la política a nivell d’equip
Personalment, m’agrada tenir les coses endreçades i, l’experiència, m’ha portat a crear la següent estructura d’unitats organitzatives on m’és còmode aplicar les diferents directives de configuració. Des de l’administrador d’Usuaris i equips d’Active Directory, botó dret damunt el nom del domini, seleccionar Nuevo, Unidad organizativa.
Indicar el nom EQUIPS. Fixar-se amb l’opció Proteger contenedor contra eliminación accidental. Aquesta opció evita que es pugui esborrar la unitat organitzativa. A no ser que s’accedeixi a les opcions avançades de la unitat per deshabilitar aquesta característica expressament. Clicar el botó Aceptar. Repetir l’operació damunt la unitat organitzativa Equips per anar creant les subcarpetes.
Si no s’ha especificat el contrari, quan s’afegeix un equip al domini es crea el seu compte a la unitat organitzativa Computers. Moure els comptes d’equip a la unitat organitzativa corresponent. Només cal clicar damunt el nom de l’equip, botó dret i seleccionar Mover.
En el quadre de diàleg, seleccionar la unitat organitzativa on es vol desplaçar l’equip i clicar el botó Aceptar.
També funciona arrossegar i deixar!
Des de l’administrador de Directivas de Grupo, Objetos de directiva de grupo. Botó dret del ratolí al damunt i seleccionar Nuevo.
Indicar un nom descriptiu: Fitxers sense connexió – Deshabilitat.
Aquesta directiva s’aplicarà a una unitat organitzativa on es col·loquen els equips que no han de viatjar, pel que no fa falta filtrar a nivell de seguretat. Botó dret damunt el nom de la directiva, seleccionar Editar.
La directiva s’aplica a l’equip, no a l’usuari; desplegar l’arbre Configuración del equipo > Directivas > Plantillas administrativas > Red > Archivos sin conexión. On es troben les opcions per configurar la característica. Les opcions es poden ordenar per nom clicant damunt el títol de la llista (Configuración).
Doble clic damunt la característica: Permitir o denegar el uso de la característica Archivos sin conexión. Seleccionar Deshabilitada. Clicar el botó Aceptar. Es pot tancar l’editor d’administració de directives de grup.
Seleccionar la unitat organitzativa on hi ha els ordinadors que se’ls vol bloquejar la característica de fitxers sense connexió. Per exemple: Estacions de treball. Botó dret del ratolí, seleccionar Vincular una GPO existente.
De la llista de directives, seleccionar Fitxers sense connexió – Deshabilitat i clicar el botó Aceptar.
La directiva ha quedat aplicada a la unitat, però cal reiniciar els equips clients per què se’ls apliqui correctament.
Proves d’aplicació directiva fitxers sense connexió
Tornant al client Windows 7, es comprova que l’usuari A té habilitat els fitxers sense connexió a la carpeta personal (el símbol verd). També es pot veure anant al Tauler de control, opció Centro de sincronización.
A la banda esquerra, clicar damunt l’opció Administrar archivos sin conexión. Aquest quadre de diàleg permet configurar l’entorn local de Fitxers sense connexió. Observar que es poden modificar les diferents opcions i que el botó, valgui la contrarietat, Deshabilitar archivos sin conexión està habilitat.
Reiniciar l’equip i tornar a la mateixa pantalla (Tauler de control > Centro de sincronización > Administrar archivos sin conexión. El primer botó està atenuat (no es pot modificar) i apareix el text Habilitar archivos sin conexión, indicant que la característica està deshabilitada.
Comprovant els serveis de l’equip. Tauler de control > Eines administratives > Serveis. Si localitzem Archivos sin conexión, es pot veure que el servei està deshabilitat, però també iniciat. És degut a que la política s’ha aplicat per primer cop i que el servei no es para de forma automàtica. Tornar a reiniciar l’equip.
Ara sí, comprovar la carpeta personal de l’usuari. (Escriptori > Carpeta amb el nom de l’usuari). Ja no surt el símbol de la bola verda damunt les seves carpetes.
Si es crea una carpeta a l’escriptori continua ubicant-se al servidor. S’ha deixat de fer la còpia en local.
Anar al tauler de control > Centro de sincronización > Administrar archivos sin conexión; ja no es pot modificar cap opció, ha quedat completament desactivat.
Alerta, si es perd la connexió amb el servidor, aquestes carpetes deixen de ser accessibles. Deshabilitant la targeta de xarxa es pot veure l’efecte, desapareixen les icones de l’escriptori i les carpetes personals de l’usuari. És el que passa a un usuari amb portàtil quan inicia sessió sense tenir connexió al servidor de fitxers.
Restablerta la connexió, les carpetes continuen buides. Cal refrescar el seu contingut amb la tecla F5!
Torna a aparèixer el contingut.

Per assegurar la configuració dels fitxers sense connexió als equips que sí han de disposar d’aquesta opció, es crea una nova directiva de grup. Com que els noms poden donar confusió, ara que es sap que fa cada directiva, es pot afegir el sufix “Equips – ” a les directives que s’apliquen només als equips. Botó dret damunt el nom de la directiva “Fitxers sense connexió – Deshabilitat” i seleccionar Cambiar nombre.
Afegir al davant del nom la paraula “Equips – “. Aquesta directiva s’aplicarà a les unitats organitzatives que contenen equips.
Botó dret damunt, la directiva “Equips – Fitxers sense connexió – Deshabilitat“, seleccionar Copiar.
Botó dret damunt la carpeta Objetos de directiva de grupo, seleccionar Pegar.
Seleccionar Usar permisos predeterminados para nuevos GPO i clicar el botó Aceptar.
Es crea una copia de la nova directiva, clicar el botó Aceptar.
Canviar el nom de la nova directiva per “Equips – Fitxers sense connexió – Habilitat”. Botó dret damunt el nom, seleccionar canviar nombre. Amb el nom canviat es procedeix a configurar la directiva. Botó dret damunt la directiva, seleccionar Editar.
Localitzar la carpeta Configuración del equipo > Directivas > Plantillas administrativas > Red > Archivos sin conexión
Canviar el sentit de la directiva Permitir o denegar el uso de la característica Archivos sin conexión a Habilitada. Clicar el botó Aceptar.
Personalitzar directives fitxers sense connexió
Segons la necessitat de cada moment es personalitzen algunes directives. La majoria d’aquestes opcions es poden aplicar tant a nivell d’equip com a nivell d’usuari. Les que jo acostumo a configurar són:
- Acción al desconectar del servidor > Habilitada > Trabajar sin conexión
- Archivos no almacenados en caché > Habilitada > *.mdb;*.dbf -> important posar les extensions de bases de dades ja què són els que no es poden separar.
- Cifrar la memoria caché de archivos sin conexión > Habilitat -> Sense més comentaris, no ens emportarem les dades sense xifrar oi?
- Sincronizar todos los archivos sin conexión al iniciar sesión > Habilitat -> Assegurem que les modificacions que s’han fet fora de la xarxa es sincronitzen.
- Sincronizar todos los archivos sin conexión antes de cerrar la sesión > Habilitat -> El mateix que l’anterior però al tancar.
- Subcarpetas siempre disponibles sin conexión > Habilitat
- Tamaño de caché predeterminado > Habilitada > (valor indicat amb percentatge d’ús amb dos decimals sense coma, per exemple un 25,50% correspondria a 2550). Alerta l’espai de disc que disposi cada portàtil i la informació a copiar de l’usuari. Recordem que són les carpetes de dades d’usuari, que no haurien de ser molt grans en entorns corporatius.
Configurades les opcions, tancar l’editor i enllaçar la nova directiva a la unitat organitzativa de portàtils.
Posada en pràctica els fitxers sense connexió
Per fer la prova, es desplaça l’equip de laboratori a la unitat organitzativa de portàtils i es força l’actualització de directives del mateix. Obrir la consola de sistema amb privilegis d’administrador i executar:
gpupdate /force
Recordar: habilitar i deshabilitar els fitxers sense connexió requereix el reinici de l’equip. El missatge que dóna el gpupdate, contestar No i reiniciar l’equip.
Comprovar que la carpeta de l’usuari disposa de les carpetes amb la icona verda que indica que estan disponibles sense connexió. Al Tauler de Control > Centro de Sincronización > Administrar archivos sin conexión, apareix el botó, que no es pot modificar, Deshabilitar archivos sin conexión, indicant que estan habilitats.
Sincronització inicial
L’operativa amb els fitxers sense connexió es controla des del centre de sincronització, ubicat al Tauler de control. Des d’ell es pot veure si els arxius locals i del servidor estan sincronitzats i els errors o conflictes relacionats.
Abans de fer ús dels fitxers sense connexió, estant desconnectat del servidor, cal disposar de la còpia local. Des del centre de sincronització, apartat Ver perfiles de sincronización, es pot forçar la sincronització seleccionant la carpeta Archivos sin conexión, botó dret i seleccionar Sincronizar Archivos sin conexión.
Comprovar que la sincronització es completa correctament.
Tornar a fer la mateixa prova que abans, desconnectar la targeta de xarxa, aquest cop no es perden els fitxers de l’escriptori.
Es continua tenint accés als enllaços locals i de les carpetes que s’han configurat amb fitxers sense connexió, però NO els altres recursos (per exemple, la carpeta de perfils d’usuari del servidor o la de departaments).
Si es revisa la carpeta de Mis Documentos, a la barra d’estat s’observa l’estat sense connexió.
Si es crea un nou fitxer, el sistema el permet crear i modificar mentre no es disposa de connexió al servidor.

Quan es recupera la connexió amb el servidor de fitxers l’estat de la carpeta Mis Documentos passa a En línia.
Al tenir connexió amb el servidor de fitxers, entra, automàticament, en funcionament les programacions de sincronització. En qualsevol moment es pot forçar una sincronització manual des del Centre de sincronització.
Pot ser interessant sincronitzar, en un moment donat, un sol fitxer o carpeta dels que hi ha disponibles sense connexió. Seleccionar el fitxer o carpeta, botó dret del ratolí, seleccionar Sincronizar i Sincronizar archivos sin conexión seleccionados.
Usuaris que SEMPRE treballen amb connexions lentes
Per aquells usuaris que sempre estan a fora de l’empresa amb un ample de banda limitat, és interessant que l’usuari treballi sempre desconnectat i enviï les modificacions al servidor quan es detecti un ample de banda més adequat. Per fer-ho cal crear o modificar la política de fitxers sense connexió. Doble clic a la directiva Configurar el modo de vínculo de baja velocidad, seleccionar Habilitada i clicar el botó Mostrar.
Afegir el recurs compartit que ha d’estar sempre en mode desconnectat i com a valor:
- Si el Sistema Operatiu és Espanyol: Latencia=1
- Si el Sistema Operatiu és Anglès: Latency=1
Clicar dos cops el botó Aceptar per guardar els canvis.
Després cal habilitar la directiva Habilitar la sincronización de archivos en redes estimadas. Doble clic, seleccionar Habillitada. Clicar el botó Aceptar.
En cas de problemes amb els fitxers sense connexió
Recórrer sempre al centre de sincronització per veure els possibles errors o conflictes amb els fitxers.
I per suposat, al visor d’esdeveniments, a l’apartat Registros de aplicaciones y servicios > Microsoft > Windows > OfflineFiles > Operativo
Falta espai a l’equip client, l’usuari no pot guardar les dades
En cas de falta d’espai local, habitual amb aquells usuaris que generen molta informació a les seves carpetes de dades. Sempre que el disc dur local ho permeti, augmentar la quantitat d’espai de disc dur disponible per allotjar els fitxers sense connexió. Al tauler de control, obrir el centre de sincronització, clicar a Administrar archivos sin conexión, seleccionar la pestanya Uso del disco i clicar el botó cambiar límites.
Eliminar les còpies locals de fitxers sense connexió
Per eliminar els fitxers temporals (els fitxers que encara no s’han sincronitzat). En cas de problemes de sincronització de fitxers, conflictes, corrupció de la base de dades local, purgar la memòria cau. Anar al tauler de control, obrir el centre de sincronització, clicar a Administrar archivos sin conexión, seleccionar la pestanya Uso del disco i clicar el botó Eliminar archivos temporales.
T’ha agradat l’article? El pots compartir a les xarxes socials. També pots deixar la teva opinió, comentari o suggeriment. Gràcies!
Similar Posts by The Author:
- Microsoft SQL Server con SMB3
- Microsoft SQL Server amb SMB3
- Containers en Linux
- Containers amb Linux
- Migrar el servidor de archivos a Windows Server 2019
- Migrar el servidor de fitxers a Windows Server 2019
- Puerta enlace a Azure en el Windows Admin Center
- Porta enllaç a Azure en el Windows Admin Center
- Hola mundo! WordPress 5 y Gutenberg
- Hola món! WordPress 5 i Gutenberg