No hi ha dubte que WordPress és la plataforma de gestió de continguts més popular per la creació de blocs, és ràpid i fàcil d’utilitzar en el dia a dia. Aquestes característiques el fan una plataforma perfecte per mantenir el nostre lloc web, ja sigui una pàgina corporativa, personal, bloc, etc…). Però per disposar de la plataforma es necessita d’un lloc on tenir-la, aquesta pot ser:
- Creant el lloc web a la propia plataforma wordpress.com.
- Desplegant la plataforma WordPress sobre el nostre lloc web contractat a un proveïdor de Internet. La majoria de proveïdors de Internet el permeten desplegar sobre el lloc web de forma assistida, és a dir, prement un simple botó.
- Desplegant la plataforma WordPress sobre un servidor propi publicat a Internet.
Pel desplegament de la plataforma WordPress sobre servidors controlats per nosaltres (que no s’utilitzen amb assistents) hem de tenir present els requeriments “oficials” per fer-lo funcionar i que en alguns casos ens pot limitar l’ús de la tecnologia:
- PHP 5.6 o superior
- MySQL 5.6 o superior
- El mòdul d’Apache mod_rewrite
El més habitual és fer el desplegament sobre sistemes operatius Linux, tot i que també es fa sobre Windows, amb un servidor web Apache i la base de dades MySQL.
I si volem desplegar WordPress sobre Microsoft Azure?
Naturalment que es pot fer i no només d’una sola forma, sinó que es pot fer de tres maneres diferents, segons el grau de disponibilitat i manteniment que se li vulgui dotar a la plataforma:
- Desplegant una màquina pròpia, on s’instal·la el servei Web Apache i el de base de dades MySQL o MariaDB corresponents. On el control i manteniment de l’entorn és total per l’administrador de sistemes.
- Utilitzant el servei web i de base de dades MySQL de Azure. Cal recordar que el servei de MySQL no l’ofereix directament Azure, sinó que es contracta i paga a banda.
- Desplegant el servei web enllaçat a una base de dades, MySQL o MariaDB, ubicada en una o varies màquines virtuals pròpies. El control de l’entorn és força elevat per l’administrador de sistemes.
Aquesta entrada tracta de desplegar la plataforma WordPress sobre el servei Web i, com a base de dades, utilitzar una màquina virtual pròpia.
Per complicar una miqueta més la cosa, a Microsoft Azure, els serveis es poden ubicar en xarxes diferents: la pública (per defecte) i la privada (creada per a nosaltres i sense accés des de l’exterior). El desplegament que es fa és a la xarxa pública, seguint l’esquema de servidor Web, permetent l’accés al port http (TCP 80) per a tothom, i un servidor de base de dades, limitat a l’entorn Azure.
Desplegar el servei Web a Microsoft Azure
Des del portal de Microsoft Azure, clicar a Nou.

S’obre el Marketplace. Si en el quadre de cercar escrivim WordPress, apareixen varies opcions de desplegament de la plataforma programades a tal efecte: WordPress normal, WordPress escalable, WordPress amb un clúster de MySQL, WordPress amb Docker, etc…

En aquesta entrada crearem l’entorn per la plataforma de WordPress des de zero, pel que l’opció a escollir, tenint en compte els requeriments de WordPress, és cercar “PHP”. A la llista de resultats, clicar a “PHP Empty Web App”.

A la llista del marketplace filtrada ja només apareix aquest resultat. Clicar a PHP Empty Web App per veure el detall del paquet.

Clicar el botó Crear per iniciar el desplegament del lloc web.
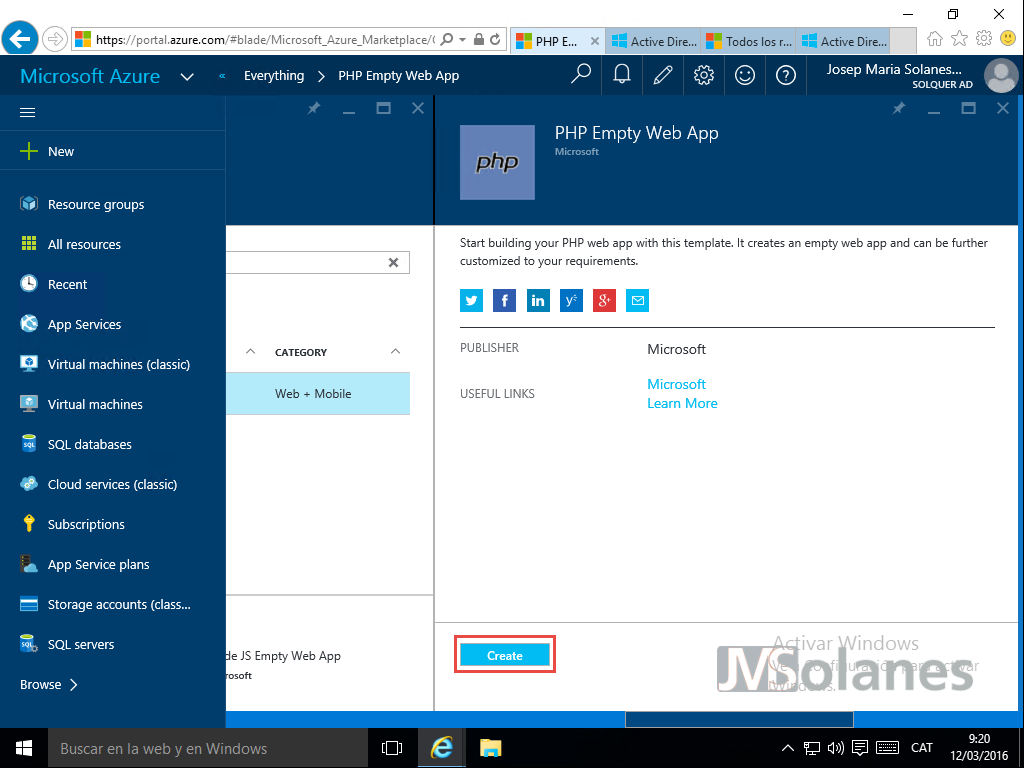
Indicar el nom per l’aplicació, aquest nom no es pot repetir en el domini de Azure (.azurewebsites.net). El nom de l’aplicació es pot emmascarar a la URL amb un alies de DNS (CNAME) en el nostre domini.
Seleccionar la subscripció on es carrega el consum del servei i el Grup de recursos on s’allotjarà l’entorn. En el desplegable, seleccionar +Nou per crear-ne un de nou (en el meu cas WordPressAzure).
Indicar la localització del servei, en quin centre de dades de Microsoft Azure voleu tenir allotjat l’entorn. Com més proper a la ubicació dels usuaris millor. Clicar damunt del pla per crear-ne un de nou. Clicar el botó Crear nou.

Indicar el nom del servei (WordPressAzureService), la localització (North Europe – Irlanda) i els recursos a disposar per mantenir el servei web.
Com que és un entorn de demostració, es pot seleccionar un pla B1 Basic. Escollir un o altre depenent de les necessitats de l’entorn de producció. Es pot començar amb una de petita i anar creixent segons les necessitats. La meva recomanació, en entorn de producció, és utilitzar les màquines Standard, més que res perquè disposen de còpies de seguretat diàries de les mateixes.
Clicar l’opció de màquina i el botó Select per seleccionar.
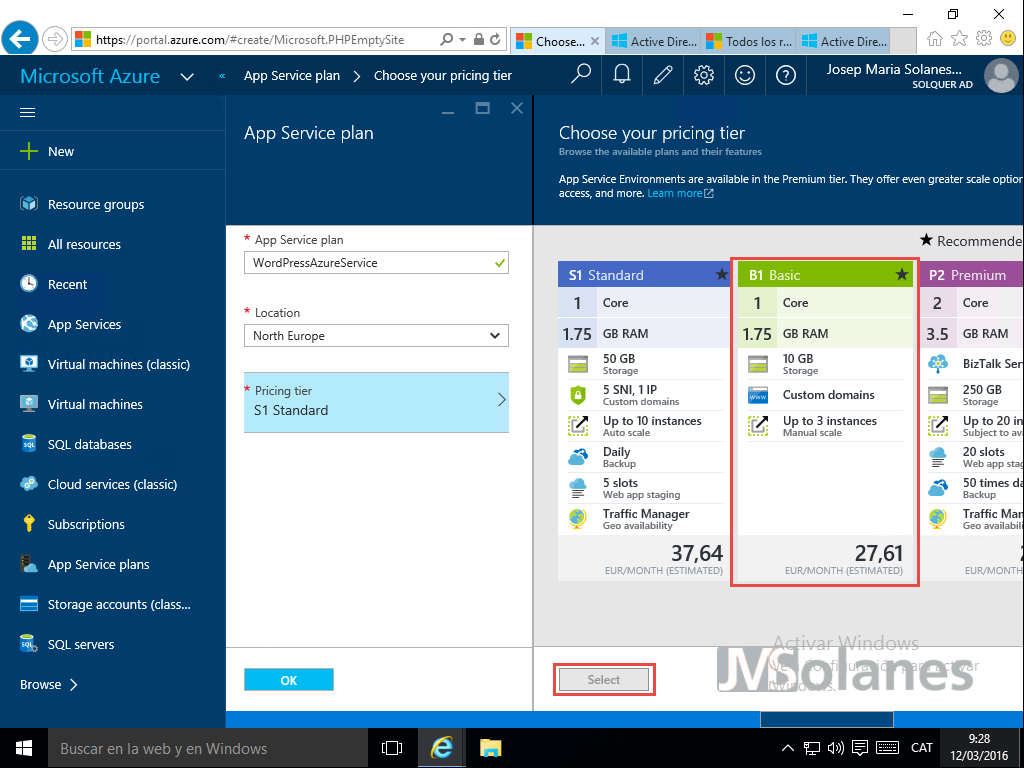
Clicar el botó OK per crear el pla de servei d’aplicació.
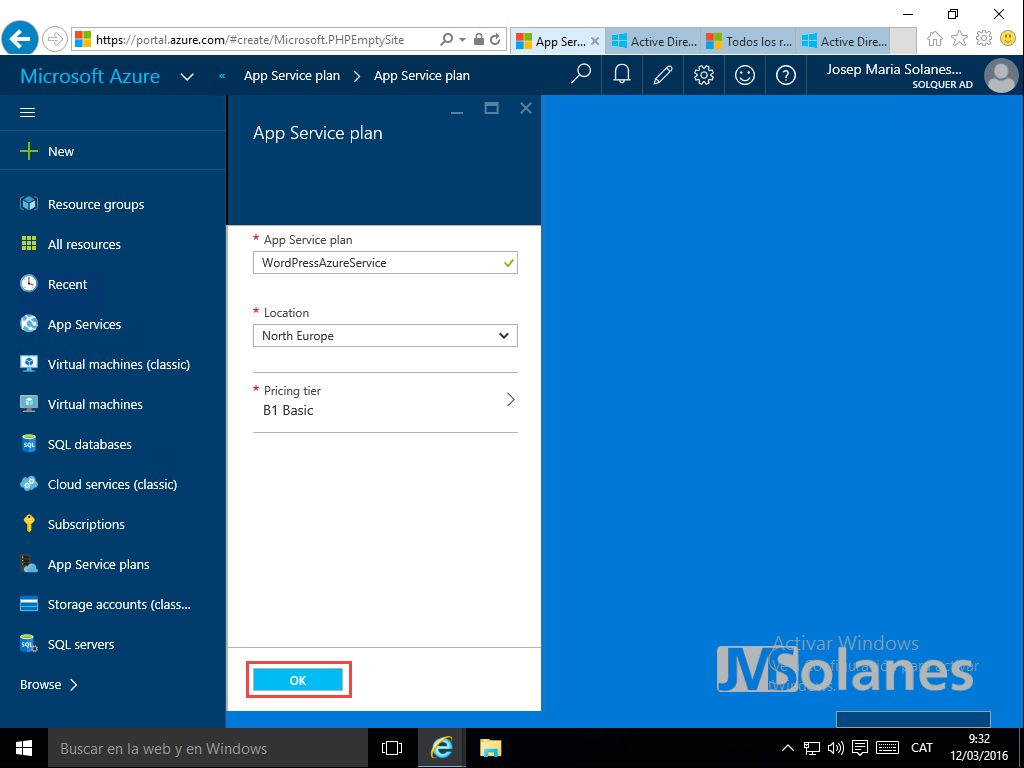
Assegurar que ha quedat seleccionat el pla que acabem de crear. Es pot deixar marcat el piscu de punxar-lo al tauler principal i clicar el botó Create per crear-lo.

L’entorn es va creant, una mica de paciència. En podeu veure l’evolució en el propi tauler principal (si s’ha marcat el piscu de visualitzar-lo al tauler principal) o bé clicant a la campaneta de la barra superior d’opcions.

Un cop creat, s’anuncia a la campaneta i en el tauler es carrega la pàgina principal del servei. Anoteu l’adreça URL per accedir-hi.
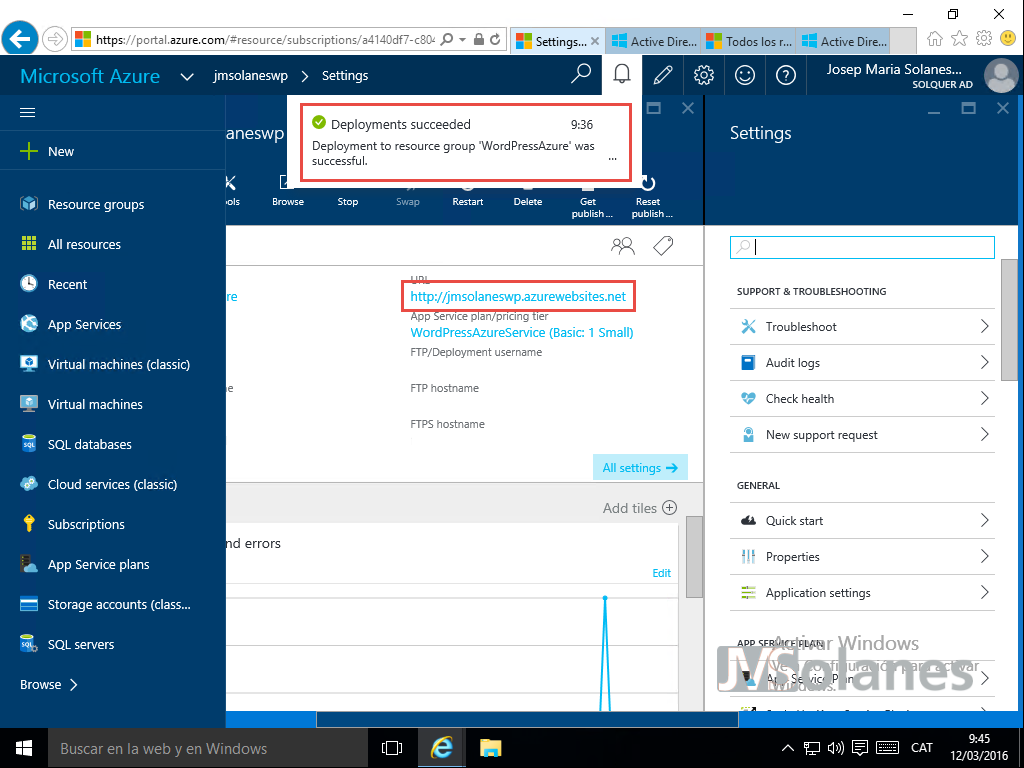
Accedint a l’adreça URL proporcionada, el resultat és una pàgina en blanc. Això vol dir que l’entorn és operatiu, però, naturalment, cal posar-hi el contingut.
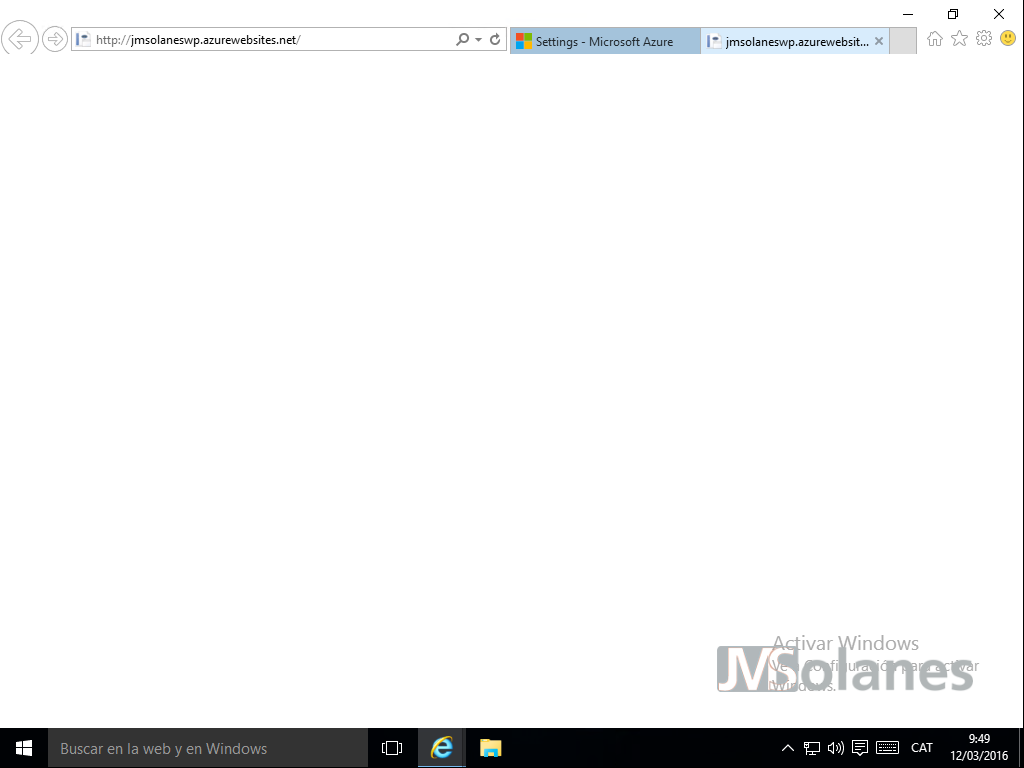
Preparant el servei Web pel WordPress
Com ho farem en qualsevol cas, mitjançant un client de FTP, com pot ser el FileZilla. Crear una nova connexió al nou lloc web amb la configuració proporcionada des de Azure. El nom del servidor correspon al FTP Hostname o FTPS hostname, segons es vulgui connectar xifrant o sense. Com no, recomano la connexió mitjançant FTPS.
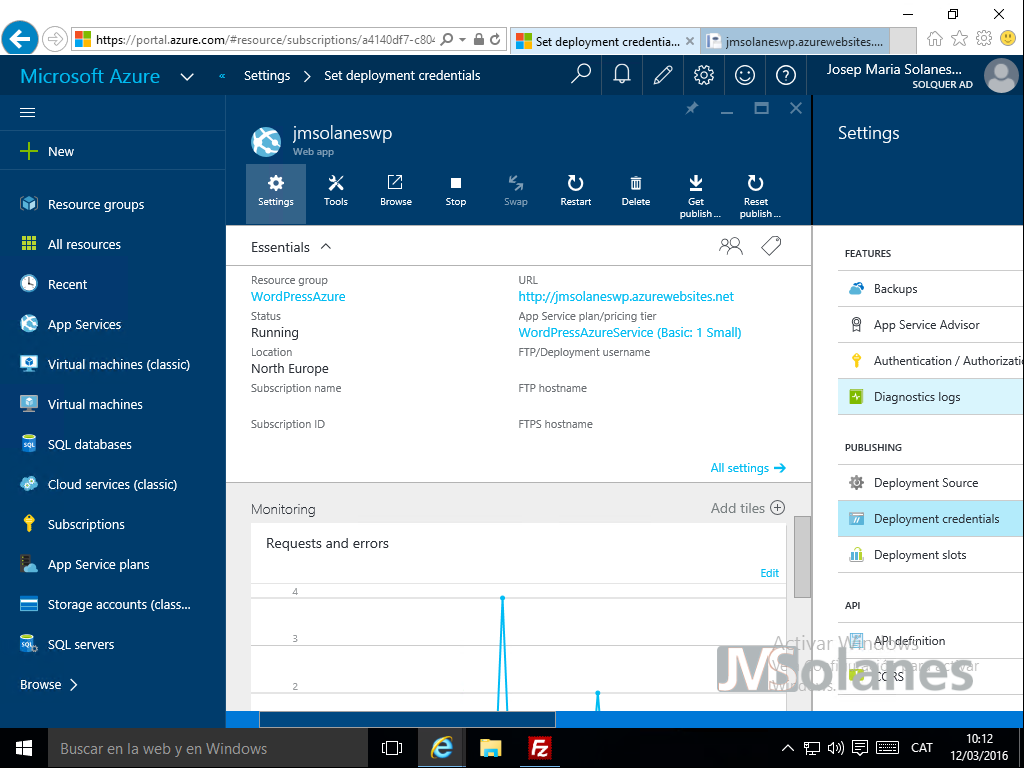
Accedint al servei de FTP de Azure, es visualitzen tres carpetes: data, LogFiles i Site. La que ens interessa, de moment, és SITE.
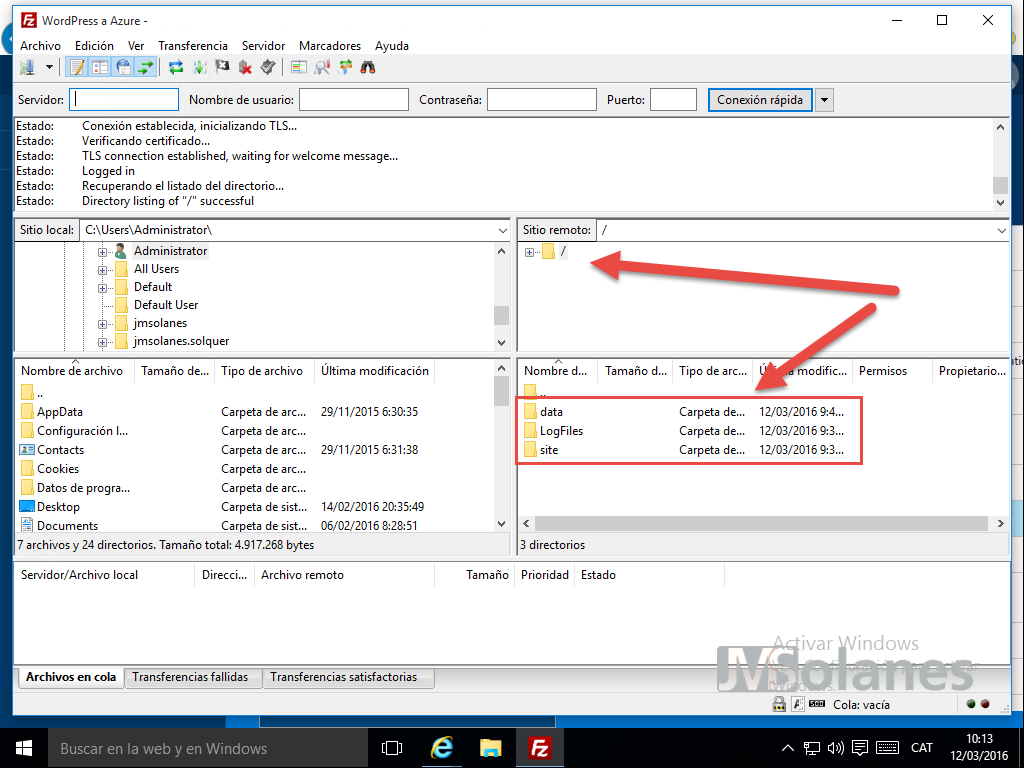
En el seu interior hi trobem la carpeta wwwroot, arrel del lloc web i on s’hi ha de penjar el contingut que volem oferir.

Per obtenir informació del servidor web que s’acaba de crear, podem utilitzar la famosa pàgina Index.php amb el phpinfo():
<?php
php_info();
?>
Si s’accedeix de nou al servidor Web ens mostra la informació sol·licitada. Observeu que la versió de PHP és la 5.4.x i, segons especificacions de WordPress, necessitem tenir la 5.6.

Tornar al tauler de Azure, a l’aplicació Web, clicar el botó Configuració. A la barra lateral, a l’apartat General, clicar a Configuració Aplicació.

Modificar el paràmetre de la versió de PHP, canviant-la a la versió 5.6.
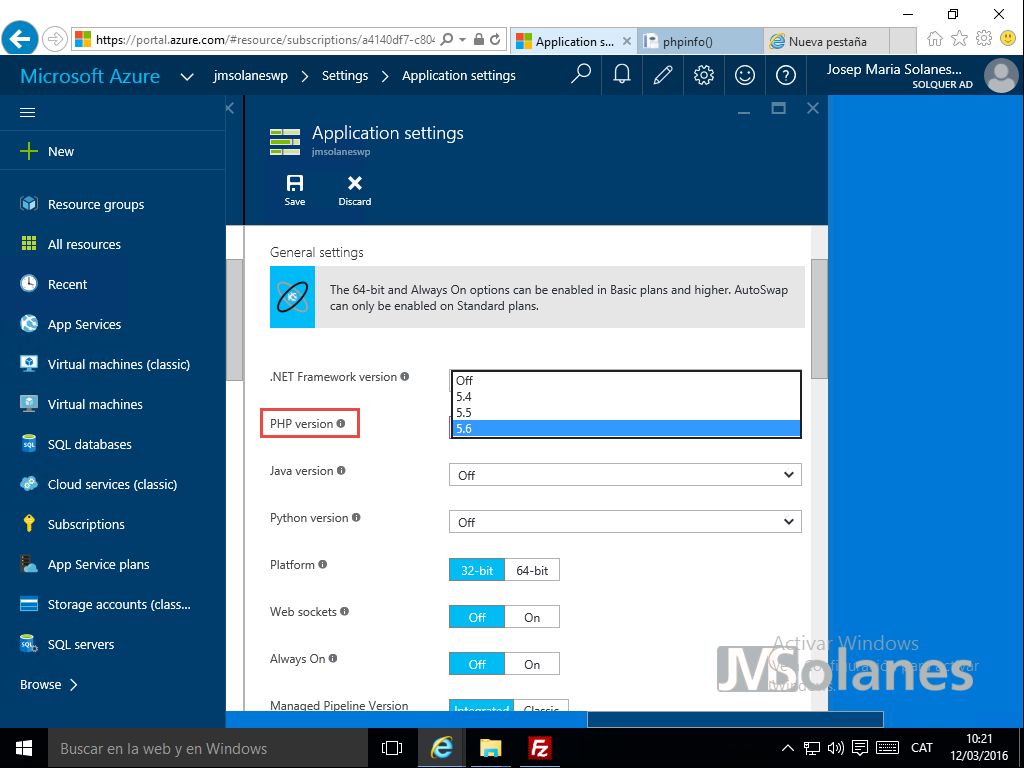
A l’apartat documents per defecte, tot i que no és necessari, m’agrada deixar només la pàgina que jo vull sigui la de defecte, en el cas de WordPress, la index.php. Per tant, eliminar la resta clicant el botó amb els puntets i clicar a Esborrar. Un cop estigui tot llest, clicar el botó Guardar de la part inferior per aplicar les modificacions.
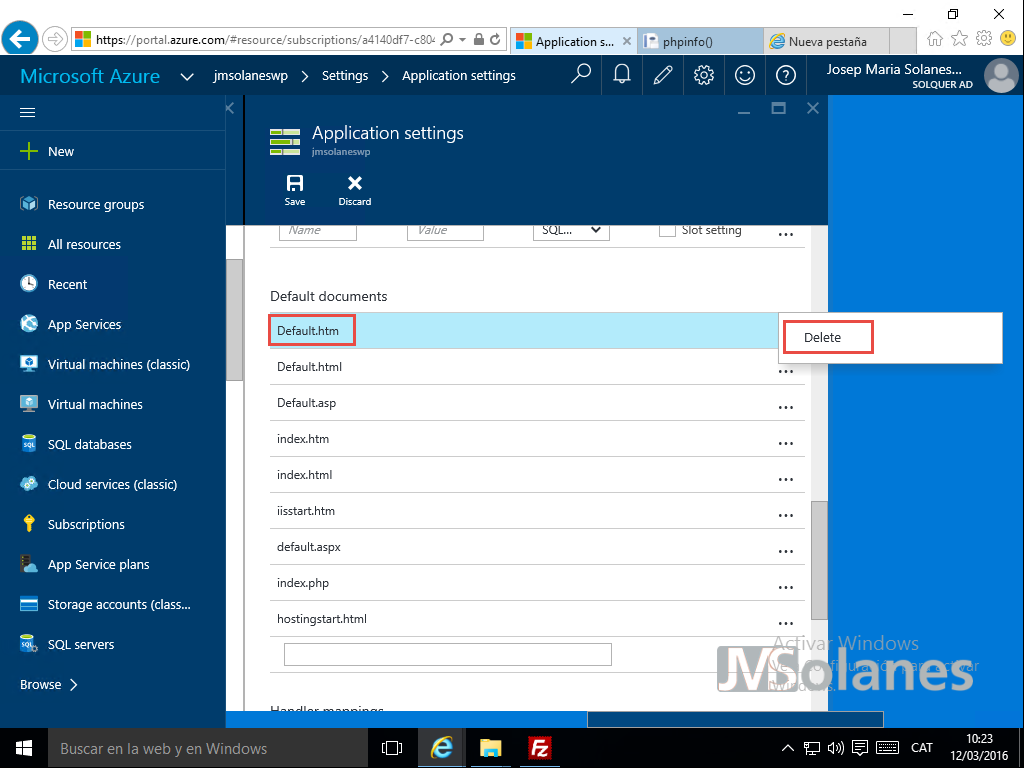
Tornar a carregar la pàgina de informació, es visualitza la nova versió de PHP a 5.6.

Ja es pot carregar l’entorn WordPress al servidor Web mitjançant l’accés per FTP. Per això, s’ha de descarregar la plataforma des del lloc Web de WordPress i descomprimir a una carpeta en el vostre equip.
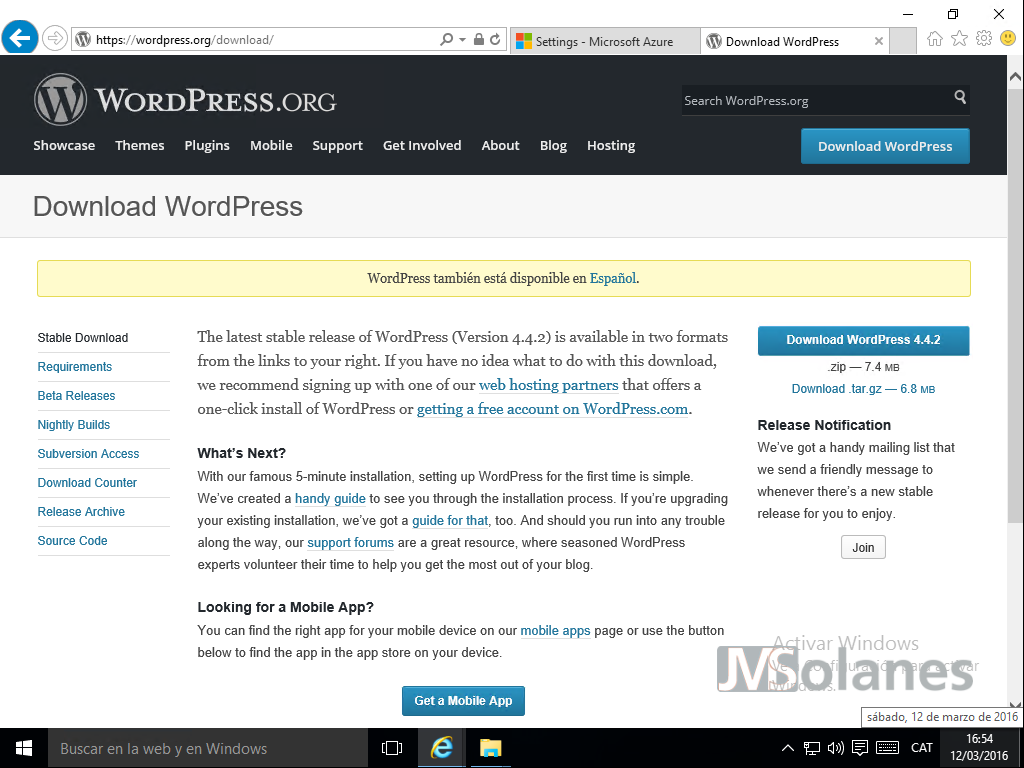
Amb el client de FTP fem la càrrega del contingut de la carpeta descomprimida (el que es visualitzen fitxers i la carpeta wp-admin) del WordPress a l’arrel del lloc web que s’ha creat a Azure, sobreescrivint els fitxers existents.

Accedint de nou al lloc web, al no estar el WordPress configurat, s’inicia l’assistent de instal·lació. També es pot fer directament posant el nom del servei web i a continuació /wp-admin/install.php.
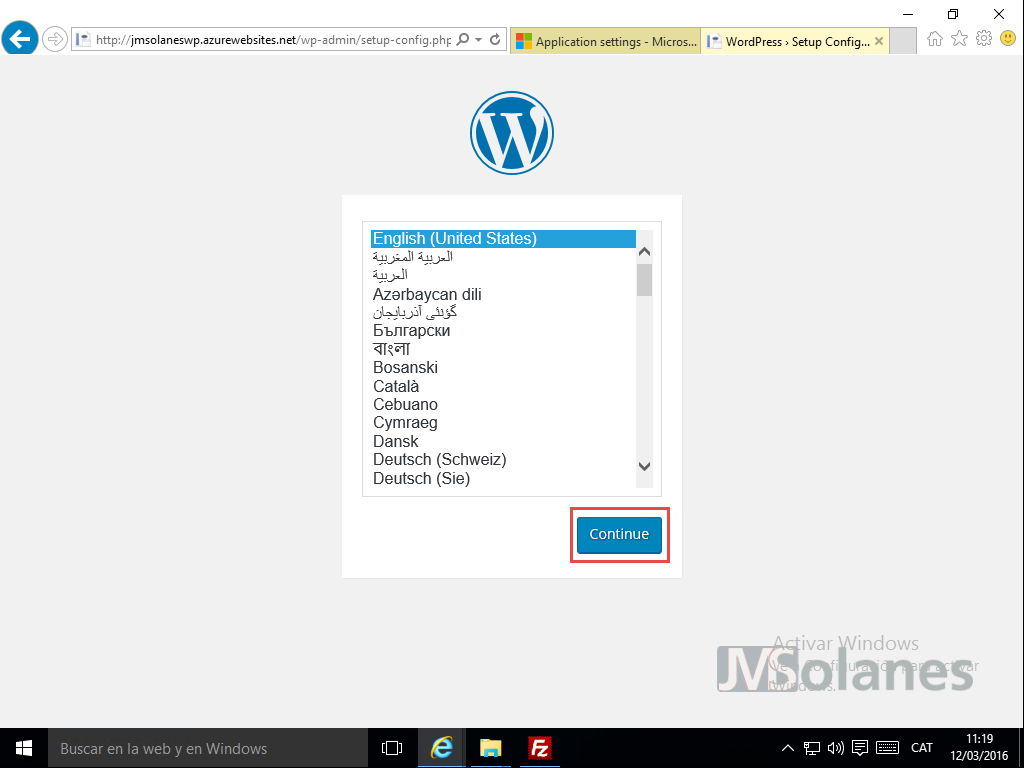
Abans de continuar amb l’assistent, necessitem tenir la base de dades on posar el WordPress operativa. Si no la tenim a punt, deixem per un moment reservada aquesta pestanya.
Desplegar una màquina virtual pel servei de base de dades MySQL a Azure
Des del tauler principal de Azure, clicar al botó Nou.

En el Marketplace, clicar a Compute. Del llistat de màquines virtuals, clicar, per exemple, a Ubuntu Server per desplegar un servidor Linux que allotgi la base de dades de WordPress.
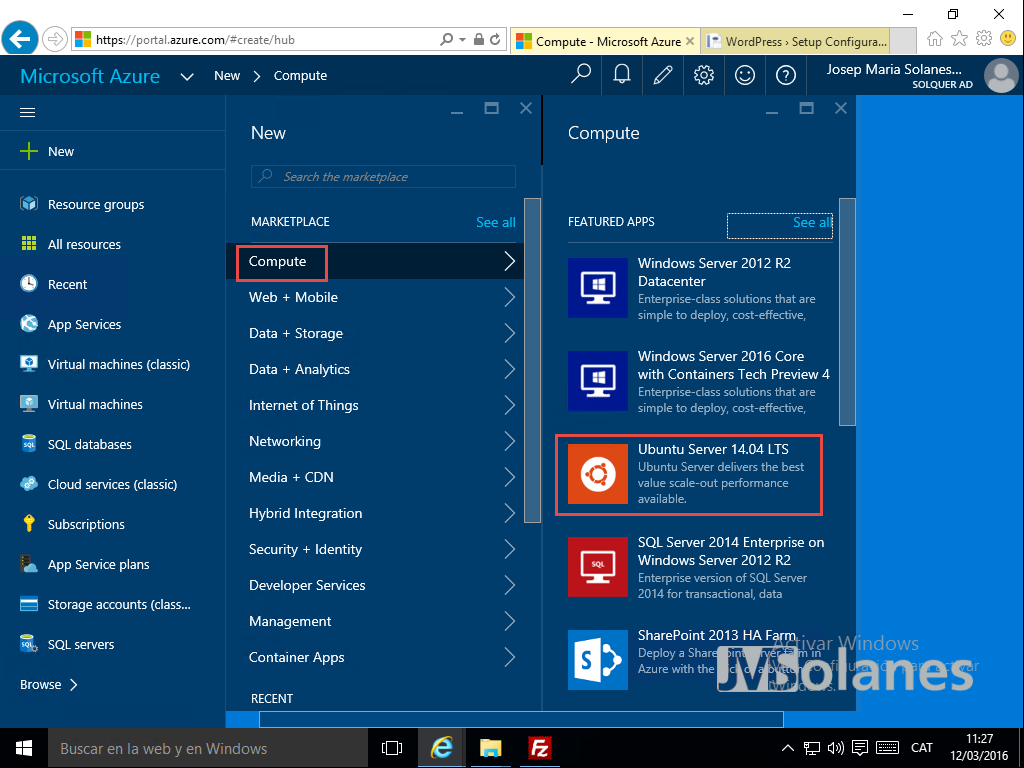
S’informa de les propietats de la màquina virtual, clicar el botó Crear.

Indicar el nom de la màquina virtual, nom d’usuari, contrasenya, subscripció i grup de recursos on associar la màquina virtual. Clicar el botó OK quan tot estigui correcte.
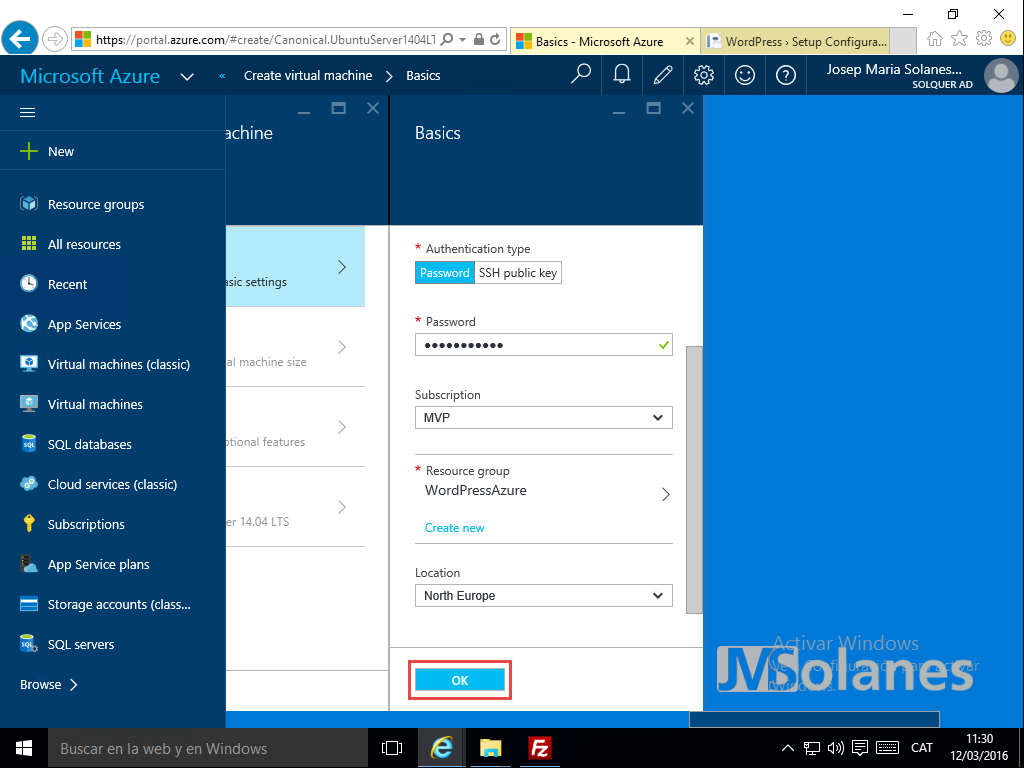
Escollir la mida de la màquina virtual que contindrà la base de dades. Recordeu que si no us agrada cap de les proposades, clicant l’enllaç Veure tot es poden escollir altres models. Per l’entorn de demostració es pot utilitzar una màquina molt bàsica. Clicar el botó Select per seleccionar i continuar.

Més opcions, tipus de disc dur, compte d’emmagatzematge, xarxa virtual, etc… Si no heu d’utilitzar xarxes privades per aquesta màquina podeu deixar els valors per defecte. Clicar el botó OK.

Resum de la configuració de la màquina virtual, clicar el botó OK per crear-la.

El mateix que abans, esperar a què es creï la màquina virtual. Clicant a la campaneta podem veure la línia de progrés.

Acabat el desplegament, toca configurar la base de dades. Accedir al servidor, que per defecte s’ha creat amb una adreça IP pública i que permet l’accés mitjançant el port SSH. La connexió es pot fer amb el Putty. A la consola, indicar el nom d’usuari i la contrasenya i ja sou dins del servidor Ubuntu. Tot per vosaltres! Ja no hi ha cap diferència en aquesta màquina de qualsevol servidor Ubuntu que pugueu tenir desplegat en local, virtualitzat o en un altre cloud públic
Creació de la base de dades per a WordPress
La base de dades es pot crear des de qualsevol gestor de bases de dades, el que es descriu a continuació és fent-ho des de la consola de comandes. Accedir a la consola al servidor MySQL on crear la base de dades per al WordPress amb els permisos corresponents:
mysql -u root -p
Des del símbol de comandes de MySQL o MariaDB, crear la base de dades pròpiament dita amb un nom identificatiu:
create data base dbWordPress;
Crear un usuari específic per aquesta base de dades amb accés des de qualsevol adreça IP i assignar-li permisos exclusius:
create user 'usrdbwordpress'@'%' IDENTIFIED BY 'password'; grant all privileges on dbWordPress.* TO 'usrdbwordpress'@'%' WITH GRANT OPTION; flush privileges;
Comprovar que s’ha creat la base de dades i que s’hi té accés. Sortir del símbol de comandes del MySQL:
exit
Tornar a accedir al símbol de comandes de MySQL amb l’usuari exclusiu de la base de dades de WordPress:
mysql -u usrdbwordpress -p
Visualitzar les bases de dades a les que s’hi té accés, comprovar que només es visualitza la base de dades de WordPress a la que hem assignat els permisos:
show databases;
Configuració inicial del WordPress
Tornant a la pàgina inicial de la instal·lació de WordPress que teníem a mitges: /wp-admin/install.php, Seleccionar l’idioma i clicar el botó Continuar.

S’inicia l’assistent de instal·lació, clicar el botó “Som-hi”.

Indicar el nom de la base de dades, l’usuari i contrasenya de connexió i l’adreça pública del servidor on està allotjat el servei de base de dades. És a dir, les dades que s’ha especificat en el punt anterior. Clicar el botó Enviar.

Si totes les comunicacions són correctes, es creen les taules de la base de dades i queda tot a punt per executar la personalització del lloc de WordPress. Clicar el botó Executar la instal·lació.

Se’ns demana per la personalització del lloc web. Títol del lloc, usuari i contrasenya de l’administrador del lloc web. Clicar el botó Instal·lar WordPress per acabar la configuració.

Això ja s’ha acabat. Clicar el botó Accedir.

Sí, acabem de crear un nou lloc web de WordPress. Hola món! Ara només queda acabar de personalitzar l’entorn amb colors i fotografies i omplir-lo de contingut.

T’ha agradat l’article? El pots compartir a les xarxes socials. També pots deixar la teva opinió, comentari o suggeriment. Gràcies!
Similar Posts by The Author:
- Microsoft SQL Server con SMB3
- Microsoft SQL Server amb SMB3
- Containers en Linux
- Containers amb Linux
- Migrar el servidor de archivos a Windows Server 2019
- Migrar el servidor de fitxers a Windows Server 2019
- Puerta enlace a Azure en el Windows Admin Center
- Porta enllaç a Azure en el Windows Admin Center
- Hola mundo! WordPress 5 y Gutenberg
- Hola món! WordPress 5 i Gutenberg
