Actualizar Windows 7 a Windows 8.1

Ahora que llega el fin del soporte de Windows XP y que ya han pasado unos cuantos sistemas operativos, toca disponer de un sistema operativo moderno, robusto y seguro. Este es el caso de Windows 8.1. A fecha de hoy, a punto de salir el Update 1, es un sistema operativo maduro para su implementación doméstica y empresarial. Muchos optan por Windows 7 por miedo del entorno Moderno UI. Pero no estás obligado a utilizar este entorno y con la versión 8.1 ni siquiera es necesario que lo veas.
Es cierto que el entorno es muy rompedor, personalmente lo considero un complemento a algunas tareas concretas de mi día a día. Normalmente trabajo con el entorno de escritorio, pero para leer notícias, navegar por Internet, ver algún vídeo o fotografía, etc… desde el sofá; encuentro que es más práctico.
Entrando en materia, antes de hacer la actualización hay que plantearse la arquitectura del sistema operativo que se implementa. Cuando se habla de arquitectura se hace referencia a la capacidad de los procesadores. Oiréis hablar de 16 bits (MS-DOS), 32 bits (Windows 95) o 64 bits (Windows XP/Vista/7). La diferencia recae en la capacidad de cálculo y cómo se deben «construir» las aplicaciones. Así, si disponemos de aplicaciones muy antiguas de 16 bits, en un sistema de 64 bits NO funcionarán, pero si lo harán en uno de 32 bits. De la misma manera, los controladores (drivers) de los dispositivos deben corresponderse con la arquitectura. Si tengo un escáner viejo en que el fabricante no ha creado los controladores de 64 bits, este escáner no funcionará con el nuevo sistema operativo.
Los problemas con las aplicaciones los puedo llegar a resolver con tecnologías de virtualización, pero los problemas con controladores sólo está en la mano de cada fabricante.
Para la actualización de un Windows XP a Windows 8.1. Mejor instalar desde 0, el salto tecnológico es muy grande. De esta manera también se aprovecha para hacer limpieza, que no está mal hacer de vez en cuando. La copia de seguridad de los archivos, se tiene que hacer en un disco duro externo, no sirve hacerlo en el mismo disco duro ya que se borrará todo.
En cambio, si se parte de un Windows 7, puede mantener los documentos, no las aplicaciones que habrá que volver a instalar.
Mi recomendación para instalar un sistema operativo ahora es, sin duda, Windows 8.1 con arquitectura de 64 bits.
Actualizar Windows 7 a Windows 8.1
A partir de un sistema operativo Windows 7 de 64 bits actualizado, se pasa a Windows 8.1. Insertar la imagen de instalación de Windows 8.1 y ejecutar la aplicación setup.
Se inicia el asistente de instalación que comprueba algunas cositas antes de permitir continuar.
Si todo está correcto, saltamos a la ventana de aceptación de la licencia. Marcar Acepto los términos de licencia y hacer clic en Aceptar.
La siguiente pregunta es fácil, Conservar solo archivos personales o nada. La primera opción guardará los archivos de los usuarios y los volveremos a encontrar donde estaban. Hay que disponer de espacio de disco duro libre suficiente para guardar los archivos, al menos deben quedar unos 10 GB para la instalación del nuevo sistema operativo. La segunda opción, hace limpio completamente, es como comprar el ordenador de nuevo.
Para ver como funciona la migración de archivos, he creado un archivo Word en el escritorio y selecciono la opción Conservar solo archivos personales. Hacer clic en el botón Siguiente.
Unas cuantas comprobaciones más, para sacar el resumen final y pulsar el botón para empezarlo todo. Si estás preparado, hacer clic en el botón Instalar.
Allá va, hay para un rato que se puede aprovechar para hacer otras cosas…
Tras un primer proceso con el Windows 7 aún en marcha, se reinicia la máquina para continuar la instalación.
Instalado el sistema operativo Windows 8.1, se inicia el asistente de configuración inicial con dos opciones:
- Usar la configuración rápida. Un asistente nos lo hace todo.
- Personalizar. Esta es la mía, que permitirá configurar paso a paso las diferentes opciones.
Actualizaciones del PC y aplicaciones. Naturalmente, habilitar el Windows Update y ya de paso que instale las actualizaciones automáticamente. La segunda parte, proteger el PC y la privacidad, permite habilitar:
- SmartScreen. A partir de una base de datos de Internet, permite bloquear el acceso a direcciones Web que se han marcado como maliciosas, con malware. Es una buena manera de proteger.
- Do Not Track. No del todo bien implementada para los sitios Web, intenta evitar que estos puedan rastrear qué estoy haciendo con el uso de cookies. También es bueno tenerlo habilitado.
Hacer clic en el botón Siguiente.
Más opciones sobre privacidad, las de buscar soluciones se puede dejar habilitada. El resto, según nuestras preferencias de comunicaciones. En entorno empresarial se desactiva esta última opción. Hacer clic en el botón Siguiente.
Más opciones para compartir información a configurar según las preferencias. Hacer clic en el botón Siguiente.
Pantalla de inicio del Windows 8.1, haciendo clic en la parte inferior y sin dejar, tirar para arriba o bien haciendo clic en Control+Alt+Supr permite introducir el nombre de usuario y contraseña para iniciar la sesión.
La primera vez que un usuario inicia la sesión se prepara su perfil. Es un proceso que dura un rato, durante éste la pantalla va cambiando de colores y salen mensajes. Paciencia.
Cuando ha terminado de preparar el perfil nos deja en la pantalla principal del entorno Modern UI, los mosaicos.
Haciendo clic en Escritorio, aparece el escritorio tradicional de siempre.
Configurar Inicio tradicional
Si se quiere iniciar siempre con el escritorio tradicional de siempre, hacer clic en el botón derecho sobre la barra de tareas, en el menú que aparece, hacer clic en Propiedades.
Hacer clic en la pestaña Navegación. Marcar la opción Al iniciar sesión o cerrar todas las aplicaciones de una pantalla, ir al escritorio en lugar de Inicio.
También os puede ser interesante la opción Mostrar la vista Aplicaciones automáticamente al ir a Inicio, para ver las aplicaciones instaladas en la máquina. En este caso, al hacer clic en la tecla Windows aparece el listado de aplicaciones como el que se puede ver en la imagen.
Windows 8.1 es muy rápido abriendo las aplicaciones: Hacer clic en la tecla Windows, empezar a escribir el nombre de la aplicación, por defecto selecciona la primera que encuentra. Pulsando la tecla Intro inicia la aplicación. Cuando te has acostumbrado lo echas de menos
Recuperar archivos de la instalación anterior de Windows 7
Revisando el sistema de archivos de la unidad de disco principal, hay la carpeta Windows.old.
Esa carpeta contiene las carpetas y archivos que no ha traspasado, ya sea porque eran de sistema o las carpetas de aplicaciones. Es bueno echarle un vistazo por si encontramos alguna de las cosas que necesitamos. Cuando lo consideremos todo correcto, esta carpeta se puede borrar para liberar espacio del disco duro.
Recuperar un Windows 8.1
Una de las funciones que he encontrado muy útiles en el Windows 8, es poder recuperar el sistema en el estado inicial. Es cierto que con Windows 8 sólo lo he utilizado una sola vez por problemas con librerías de sistemas causados por una aplicación que no tiene nombre (de las que se acercan a los 16 bits), pero que a más de un usuario particular puede ahorrar tener que visitar el servicio técnico porque el Windows va lento o hace cosas raras.
Yendo al lado derecho superior, en la barra lateral seleccionar Configuración
En la parte inferior hacer clic en Cambiar configuración de PC.
Da lugar a la configuración de algunas características especiales, entre ellas la personalización de las pantallas, privacidad.. y Actualizar y recuperar.
Seleccionar Recuperación, se puede recuperar de nuevo el PC guardando los archivos, tal como se ha hecho con la actualización de Windows 7 a Windows 8.1 con la opción Restaurar tu PC sin afectar a tus archivos. Se pierden las aplicaciones instaladas, que como tenemos la copia de seguridad de los instaladores, se pueden volver a instalar. Es la opción aconsejada.
O bien, Quitar todo y reinstalar Windows. Vuelve a instalar el Windows dejándolo como una patena, es decir, se pierden las aplicaciones y archivos de los usuarios. Alerta con esta opción.
El otro método, menos agresivo, para poder recuperar el sistema de una instalación mal instalada o mal uso, son los puntos de restauración. Se accede a partir del Panel de control.
Buscando Sistema, opción Crear un punto de restauración.
Seleccionar la unidad de disco de sistema y hacer clic en el botón Configurar.
Seleccionar Activar protección del sistema. Se puede ajustar la cantidad máxima de espacio de disco que puede consumir, a medida que se alcance el máximo, se irán borrando los puntos anteriores. Como que lo que interesa es guardar los dos o tres últimos, se puede ajustar el valor a un consumo máximo de unas 20 o 30 GB. Hacer clic en Aceptar para aplicar los cambios.
Habilitada la opción de protección, ya se puede crear un punto de restauración manual. Hacer clic en el botón Crear. Donde se pide un nombre descriptivo para el punto de recuperación.
O bien recuperar el sistema a partir de un punto guardado. Hacer clic en el botón Restaurar sistema. Donde se inicia un asistente para recuperar el sistema a partir de un punto de recuperación.
Seleccionar el punto de recuperación y hacer clic en el botón Siguiente.
En la pantalla de resumen, hacer clic en Finalizar para aplicar el punto.
¿Te ha gustado el artículo? Lo puedes compartir en las redes sociales. También puedes dejar tu opinión, comentario o sugerencia. ¡Gracias!
Similar Posts by The Author:
- Microsoft SQL Server con SMB3
- Microsoft SQL Server amb SMB3
- Containers en Linux
- Containers amb Linux
- Migrar el servidor de archivos a Windows Server 2019
- Migrar el servidor de fitxers a Windows Server 2019
- Puerta enlace a Azure en el Windows Admin Center
- Porta enllaç a Azure en el Windows Admin Center
- Hola mundo! WordPress 5 y Gutenberg
- Hola món! WordPress 5 i Gutenberg
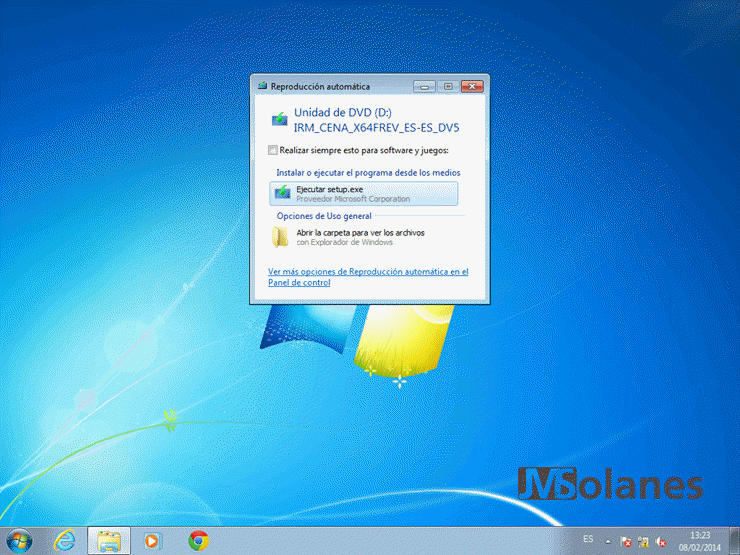










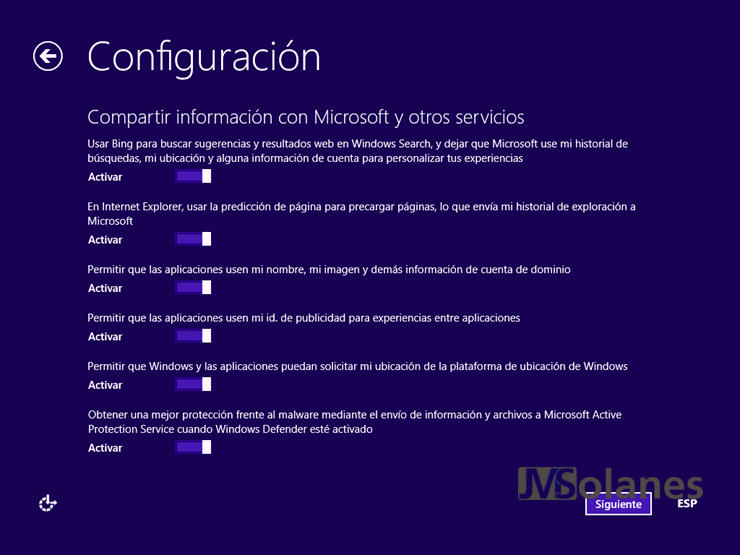
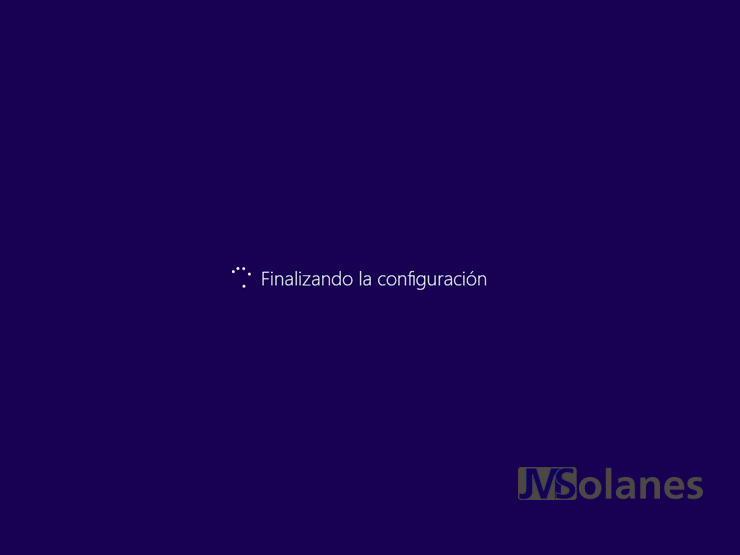
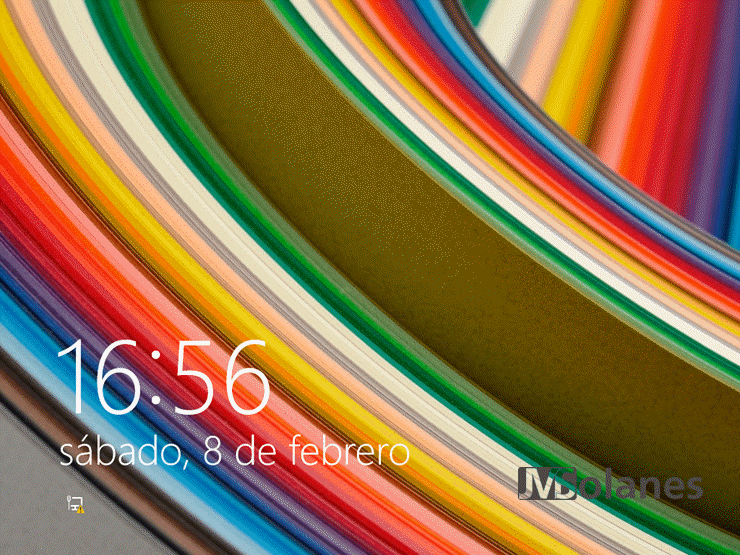
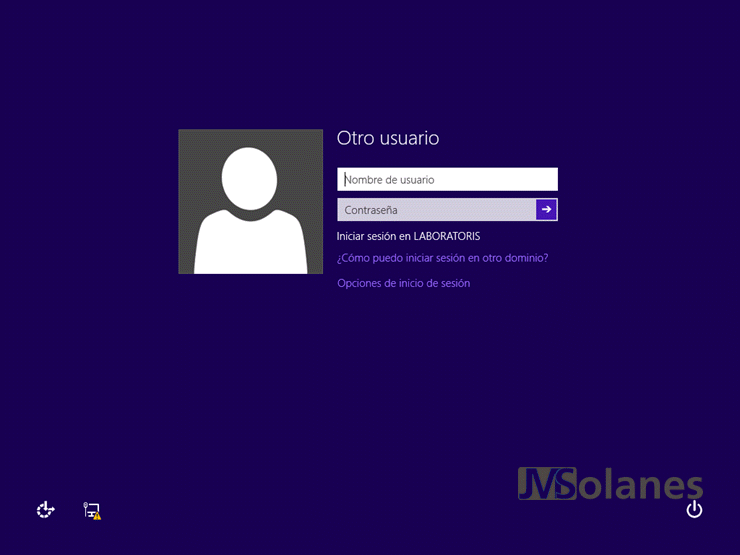
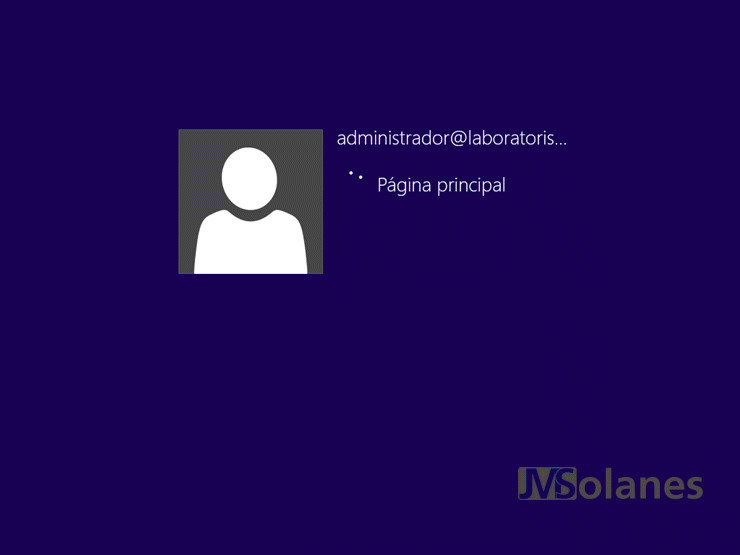







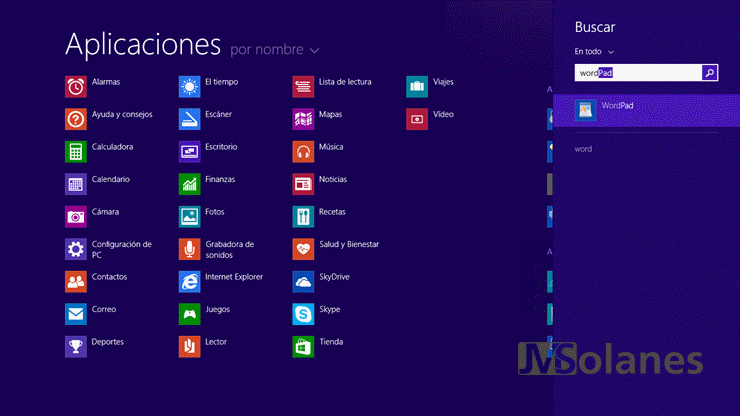
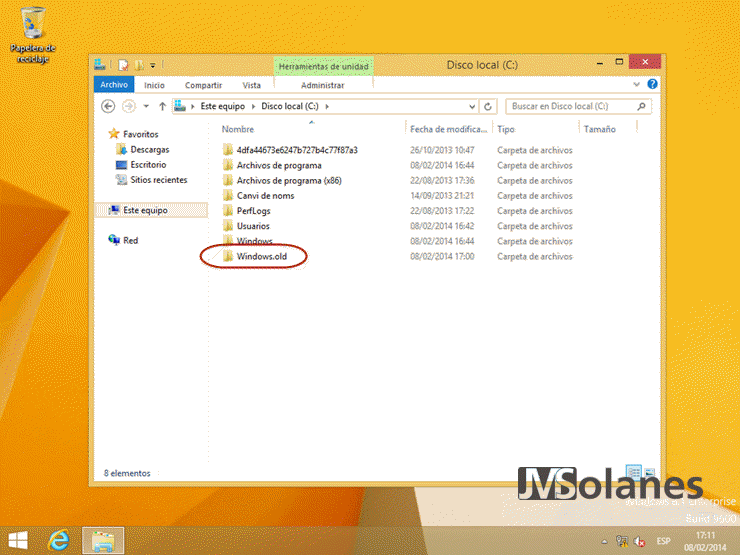




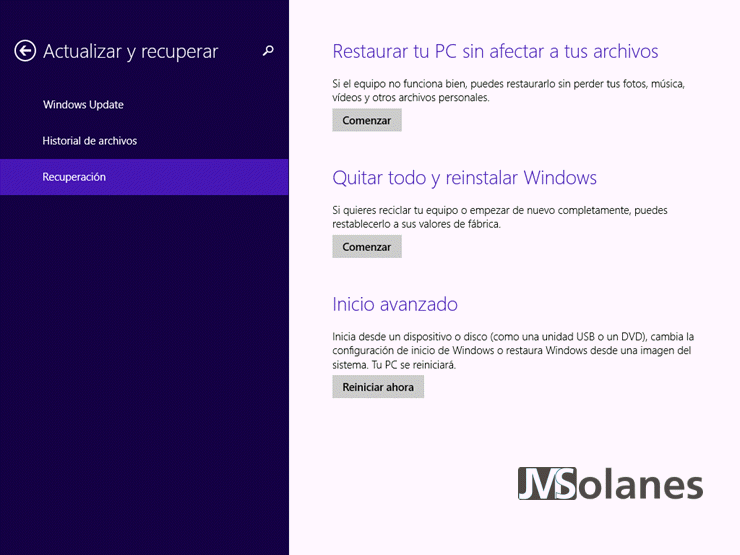
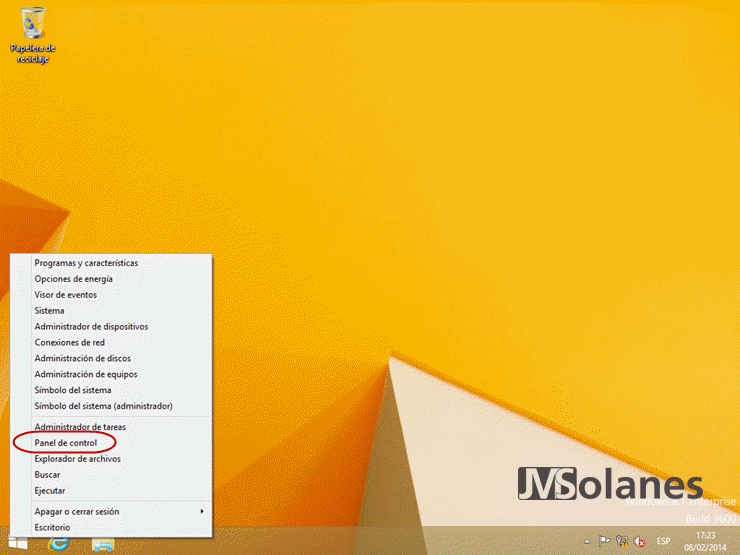
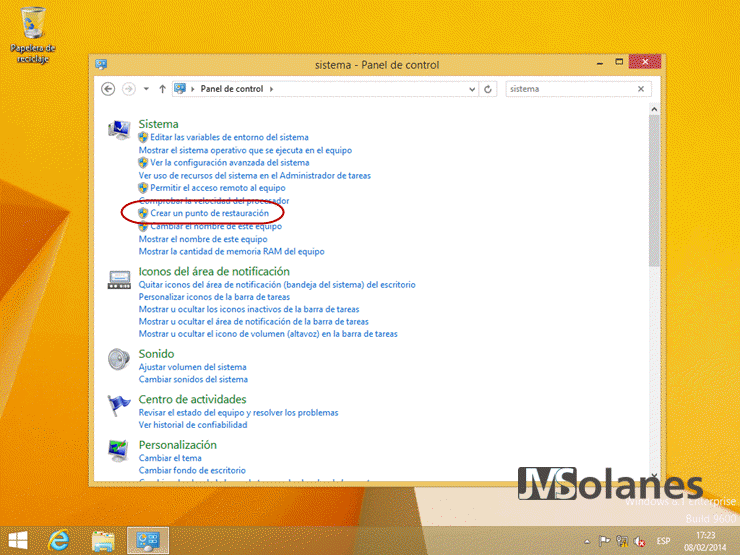

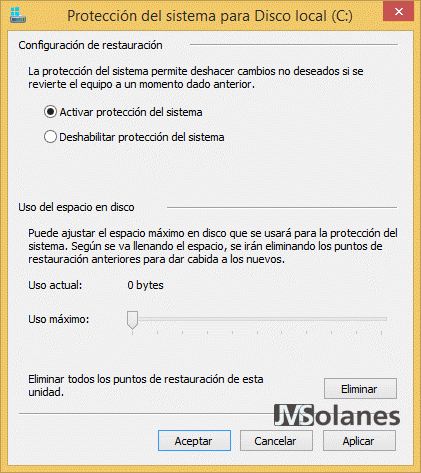
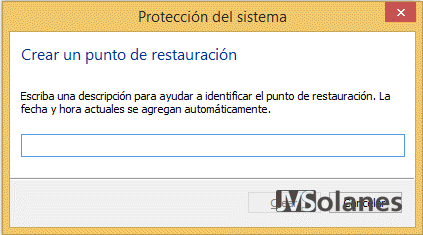
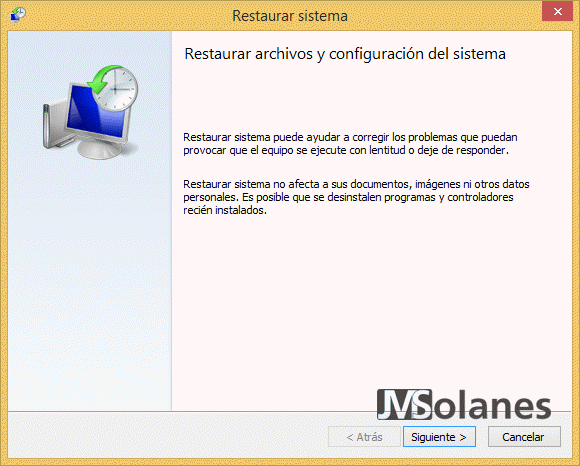


muy buena