Instalación Windows 10

Se acerca la fecha de lanzamiento de Microsoft Windows 10 (teóricamente para el día 29 de julio de 2015), el nuevo sistema operativo de Microsoft y, quizás, va siendo hora de escribir algo al respecto sobre él. Personalmente, llevo mucho tiempo utilizándolo, como ya habréis comprobado, considero que Microsoft está haciendo un gran trabajo a su alrededor, por lo que ¡la actualización es imprescindible!
La mayoría de vosotros haréis una actualización directa, desde Microsoft Windows 7 o Windows 8/8.1, en que se os mantendrá los datos y aplicaciones que ya tenéis instaladas. En esta entrada os hablaré de como hacer una instalación desde 0 mediante un lápiz de memoria USB, no es una operación nada complicada, al contrario, es de muy bien llevar, de aquí que sea una entrada apta para todos.
Partimos de la descarga del archivo ISO de instalación de sistema operativo. Recuerdo que una ISO es un archivo preparado para ser grabado en un DVD, no directamente, sino de una manera especial. En su interior se encuentran los archivos de instalación del sistema operativo además de estar preparado para poder iniciar un ordenador que no tenga nada.
Aún no se sabe oficialmente los métodos de descarga de los archivos de instalación, aparte de la actualización desde los sistemas operativos ya comentados, para poder realizar la instalación del Windows 10. Supongamos que tenemos el archivo con la imagen del sistema operativo, pero ¿que hago con este archivo en un ordenador que no hace nada?
Tenemos dos opciones:
- El equipo donde instalar el sistema operativo tiene un lector de DVD, o disponemos de uno de externo, se puede quemar la imagen ISO en un DVD virgen, para instalar el nuevo equipo a partir del DVD. Se puede hacer directamente desde el sistema operativo (a partir de Windows XP o Vista), haciendo clic con el botón derecho sobre el archivo ISO y hacer clic en la opción Grabar imagen de disco.

- En caso de no disponer de ningún lector de DVD empezamos a tener un pequeño problema. La solución pasa por preparar un lápiz de memoria USB como sustituto del DVD, pero no se puede hacer directamente copiando el archivo o archivos. Se tiene que hacer de una manera oficial que se describe a continuación: Preparando un lápiz de memoria con una ISO de Windows.
Preparar un lápiz de memoria USB con la ISO de Windows
Este procedimiento sirve, y lo tengo bien comprobado, para los sistemas operativos Microsoft Windows Vista, Windows 7, Windows 8, Windows 8.1, Windows 10, Windows Server 2008, Windows Server 2008 R2, Windows Server 2012 y Windows Server 2012 R2.
Lo primero que hay que hacer, es descargar una herramienta que nos hará el trabajo, el Windows USB/DVD Download Tool y disponer de un lápiz de memoria USB de al menos 8 GB que se formateará, es decir, se borrará completamente todo su contenido.

Una vez descargada la aplicación se tiene que instalar. Tiene algunos requerimientos que la mayoría de equipos, si están actualizados, ya cumplen pero que en otros como ahora el Windows XP habrá que activar: .NET FrameWork v2 y Image Mastering API v2. Hacer doble clic en el archivo descargado Windows7-USB-DVD-Download-Tool-Installer-en-US para hacer la instalación.

Según el sistema operativo que tengamos, al ser una aplicación descargada de Internet y al no ir firmada digitalmente, seguramente saldrá un mensaje de advertencia de seguridad. Si lo habéis descargado del enlace anterior, podéis continuar sin miedo. Hacer clic en el botón Ejecutar.

Uy, primer inconveniente. En el Windows 8 ¡NO dispongo del Framework 2.0! ¿Que es esto? No pasa nada, ahora lo habilitamos.

Botón derecho sobre el símbolo de Windows, hacer clic en la opción Programas y características.

Se inicia el gestor de aplicaciones, en el lado izquierdo, encontramos un menú de opciones. Hacer clic en la opción Activar o desactivar las características de Windows.

La primera característica es la que interesa, .NET Framework 3.5 (incluye .NET 2.0 y 3.0). Marcar el checkbox y hacer clic en el botón Aceptar para habilitarla.

El sistema se encarga de buscar y descargar los archivos necesarios para la nueva característica, se nos advierte que se requiere conexión a Internet para poder continuar.
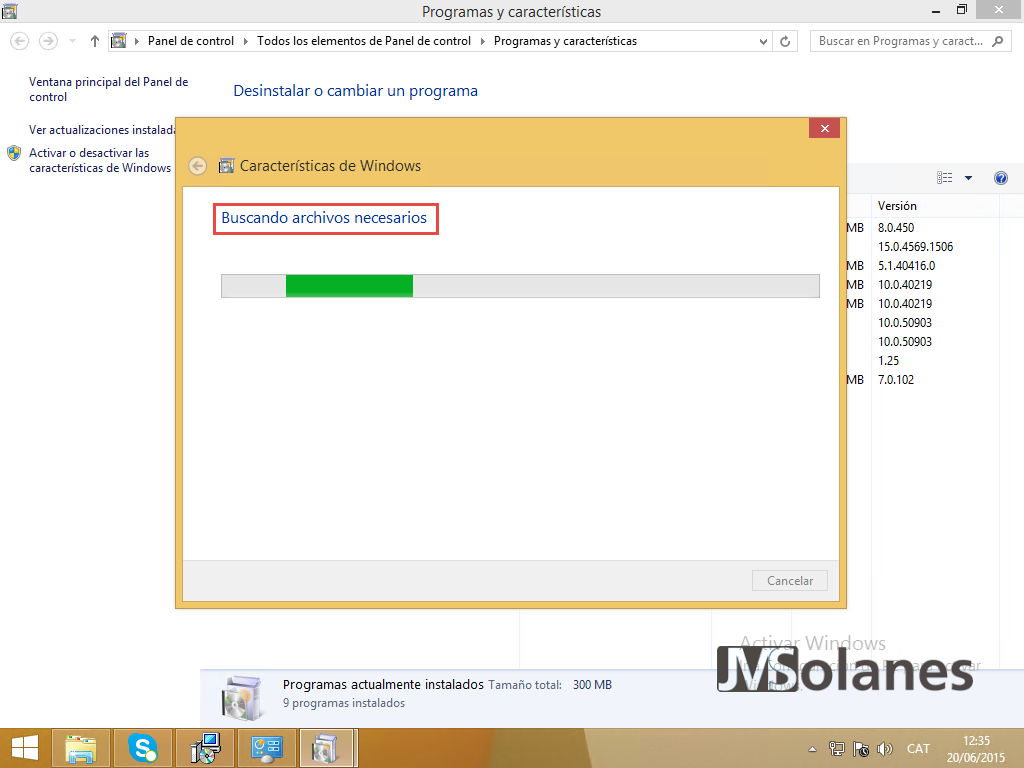
Hacer clic en la opción Descargar archivos desde Windows Update. Puede tardar un ratito dependiendo del ancho de banda que disponéis, paciencia.

Una vez haya terminado, hacer clic en el botón Cerrar.
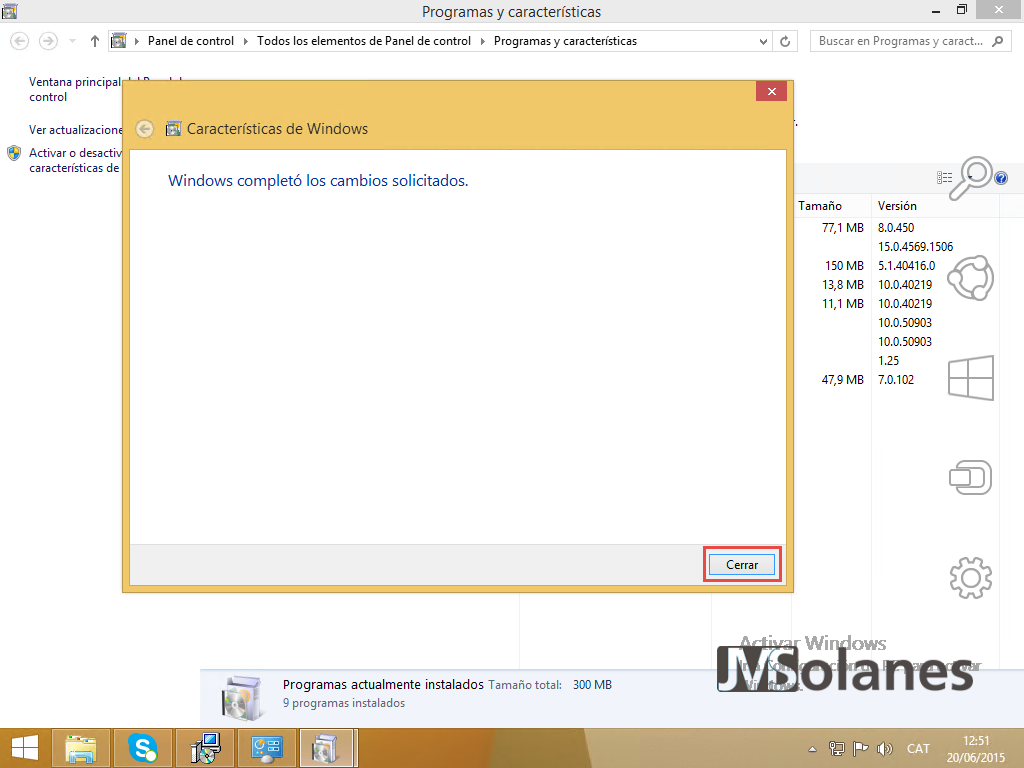
Ya podemos volver a ejecutar la aplicación y ahora, al iniciar, ya nos da la bienvenida, hacer clic en el botón Siguiente (Next).
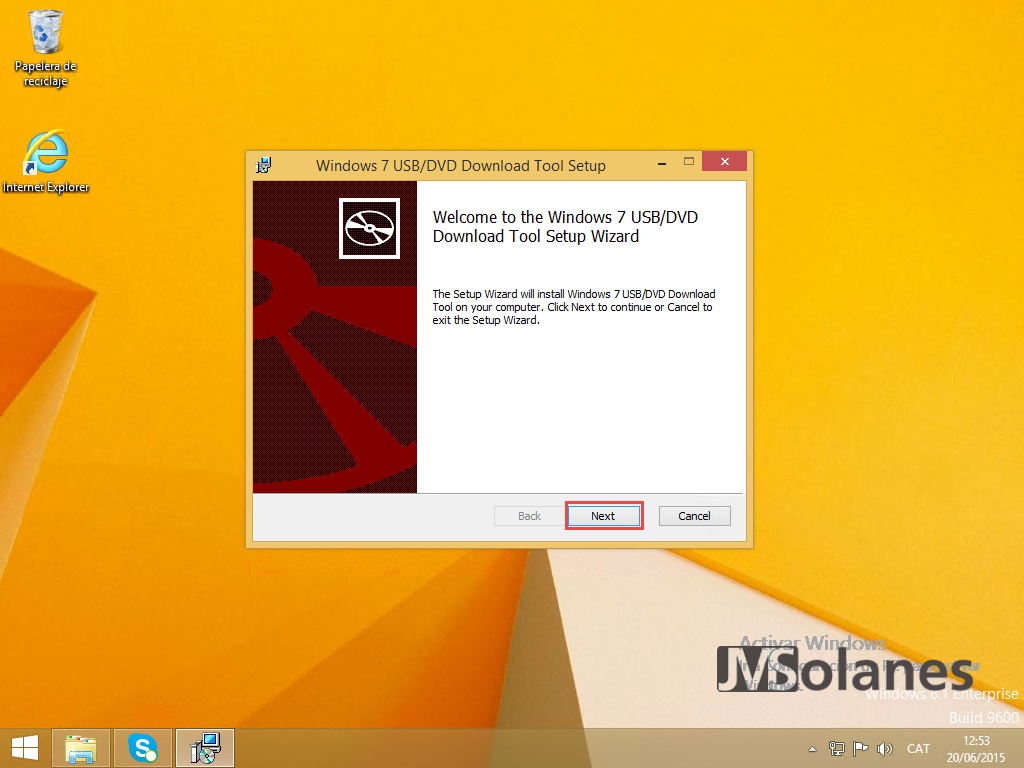
Está preparado para hacer la instalación, hacer clic en el botón Instalar (Install).

La aplicación va haciendo hasta terminar. Hacer clic en el botón Acabar (Finish).

En el escritorio ha aparecido un nuevo icono con la aplicación Windows 7 USB DVD Download Tool.
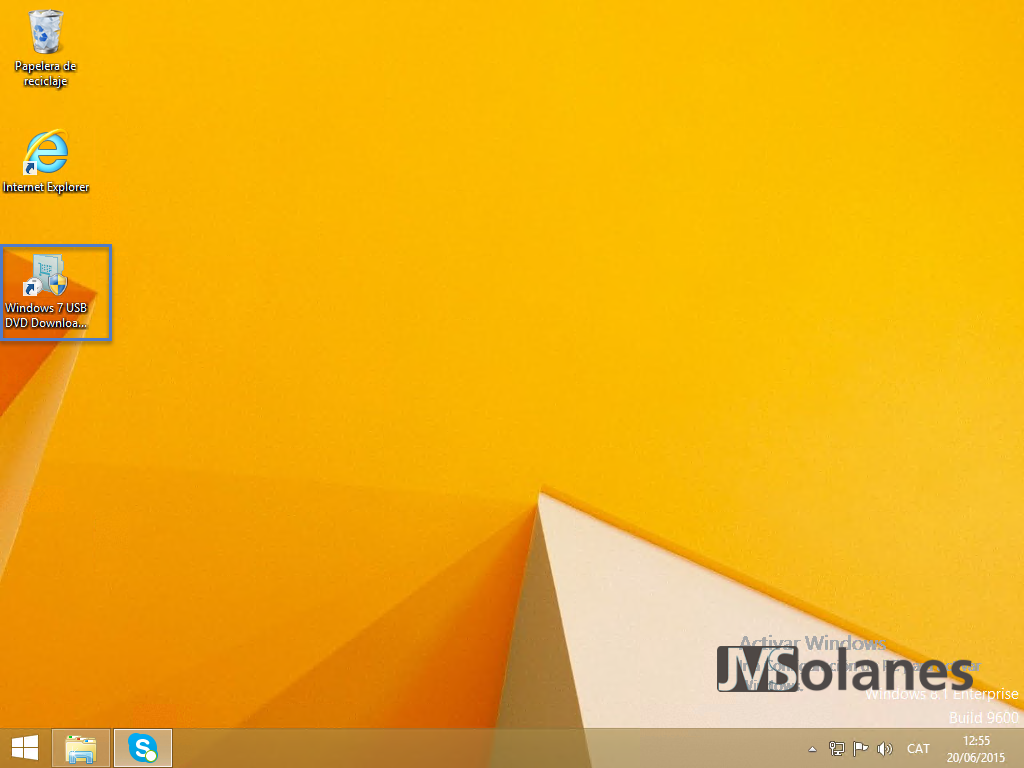
Ejecutar la aplicación, si hay el control de cuentas de usuario activado, como que tiene que modificar archivos de sistema nos pide la autorización hacer clic en Si.

Lo primero que la aplicación pide es el archivo com la imagen ISO que contiene el sistema operativo. Lo buscamos mediante el botón Browse.

Cuando esté seleccionado, hacer clic en el botón Next para continuar.
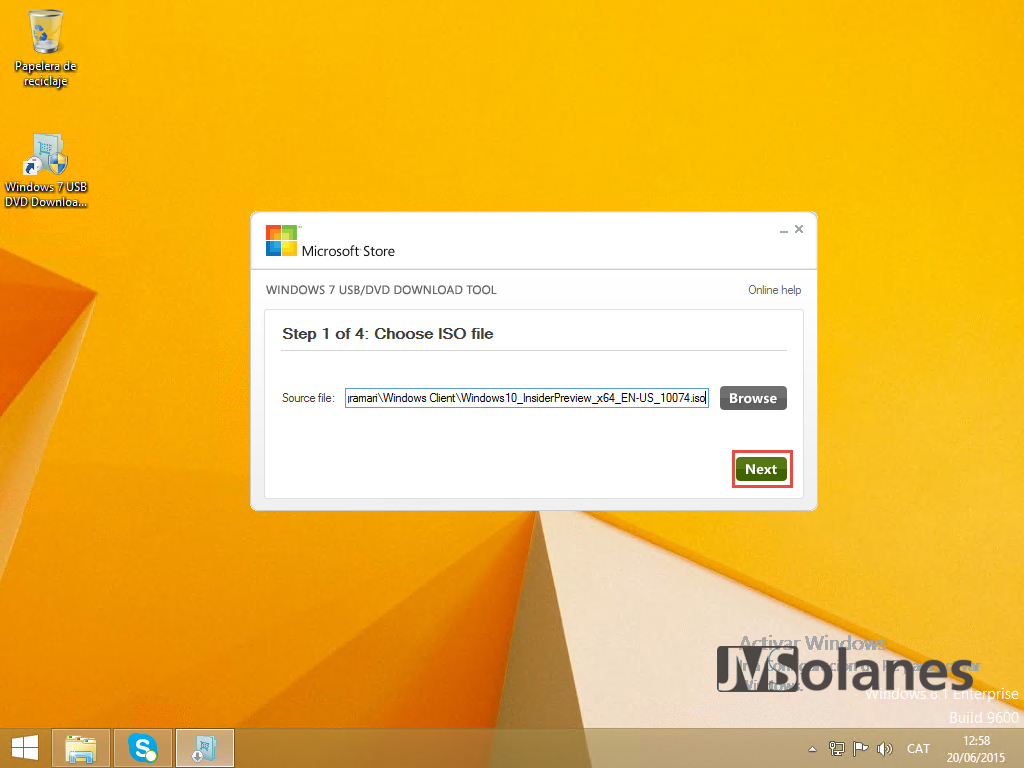
¿Dónde se quiere guardar esta imagen ISO? Pues en el lápiz de memoria USB, con el lápiz enchufado en el ordenador, hacer clic en el botón USB device.

Por defecto se selecciona la unidad o dispositivo que cumpla los requerimientos. Asegurar que hay seleccionado el lápiz de memoria USB que queréis utilizar y no otro, ya que la aplicación BORRARÁ TODO su contenido. Hacer clic en el botón Empezar copia (Begin copying).

¡Aquí tenemos la advertencia!. ¡Se borrará el lápiz de memoria!
hacer clic en el botón Borrar dispositivo USB (Erase USB Device).

Y la última, ¿seguro que se quiere borrar el lápiz de memoria USB? Si es correcto, hacer clic en el botón Si (Yes).

La aplicación se encarga de formatear y preparar el lápiz de memoria USB con la imagen de instalación del sistema operativo que hemos escogido. Cuando termine, se puede cerrar la aplicación por la crucecita y extraer el lápiz de memoria USB correctamente del equipo (en la barra de tareas, al lado del reloj de Windows, hacer clic en el botón extraer de manera segura).
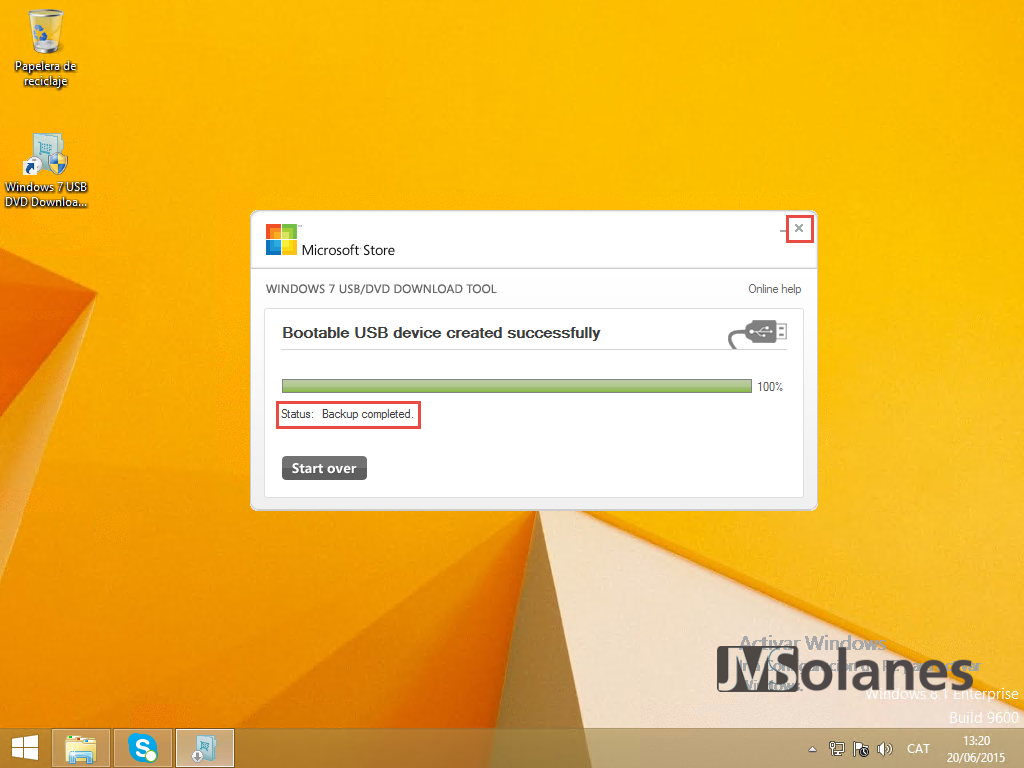
Instalar Microsoft Windows 10 desde 0.
Mencionar que esta entrada, originalmente, se ha realizado a finales de junio de 2015 con la versión previa de Windows 10 Profesional en español en su versión Build 10130. En la versión final puede haber alguna variación en las capturas de pantalla.
Asegurar el inicio del equipo desde la unidad USB, ya sea por el menú de inicio del equipo que aparece sólo darle al botón de arrancar o modificando las opciones de la BIOS. No os puedo dar más información que esta ya que cada equipo es diferente. Lo más habitual es que al arrancar, antes de cargar el sistema operativo, se dé la posibilidad de acceder al menú de inicio (en equipos HP la tecla F9), o bien a la configuración de BIOS (también en equipos HP, la tecla F10).
Sólo leer el lápiz de memoria USB, si todo está correcto, nos puede aparecer el mensaje de pulsar cualquier tecla (no hágamos bromas con la tecla «any» que no existe, tocad la barra de espacio, por ejemplo) para iniciar desde DVD. Al hacerlo nos permitirá cargar el sistema operativo del lápiz de memoria USB, sino cargará el sistema operativo que tenga el disco duro.

Se inicia la aplicación de instalación preguntando por la configuración de idioma. Por defecto hay seleccionado el que pertenece a la imagen que se ha descargado. Si está en Español, en español; si es Inglés, en inglés. Recordad que a partir de Windows 8 se pueden descargar los paquetes de idioma aparte en cualquier edición. Ajustar según corresponda y hacer clic en el botón Siguiente para continuar.

Opción de instalar o reparar el equipo. Hacer clic en el botón Instalar ahora para proceder con la instalación.

Se continua cargando la aplicación de instalación hasta enseñar los términos de la licencia, que nadie se lee. Hacer clic en el checkbox de Aceptación y hacer clic en el botón Siguiente.

Opción de actualizar un sistema operativo o bien instalación personalizada. Como no, hacer clic en Personalizada.
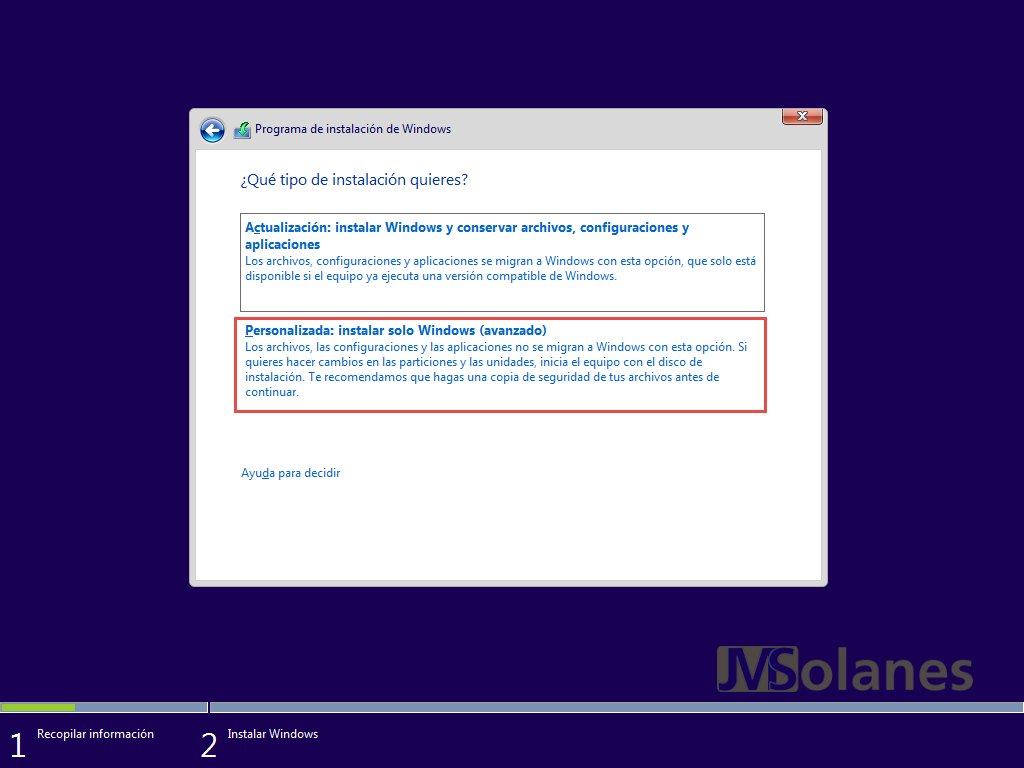
Se muestran el/los disco/s duro y, si tiene, sus particiones. Recomiendo borrar todas las particiones seleccionando cada una de ellas y haciendo clic en el botón Borrar hasta dejar sólo el disco duro (marcado como Espacio sin asignar a la unidad 0). Una vez esté seleccionado el espacio de disco duro, hacer clic en el botón Siguiente.

Ahora llega la tranquilidad. El sistema irá haciendo todo solito. Podéis ir a dar un paseo tranquilo o a tomar un café mientras va trabajando.

Cuando haya terminado de copiar y preparar el sistema operativo en el equipo, toca terminar de afinar las personalizaciones de usuario. Para empezar, si queremos evitar preguntas, se puede utilizar la configuración rápida. Hacer clic en el botón Utiizar la configuración rápida.

¿A quién pertenece el equipo? ¿Es un equipo empresarial o de uso particular? Hacer clic en el caso que corresponda. Para la entrada, al ir dirigida a todos los públicos se selecciona Es mío y se hace clic en el botón Siguiente.

Se pide por una cuenta Microsoft para enlazar el equipo. De hecho, la experiencia con todos los servicios Microsoft es muy completa si se utiliza esta cuenta. Todo queda enlazado y facilita mucho la vida. A la larga todos llegaremos a validarnos en estos dominios. En caso de no tener una, haciendo clic en Crear una ahora mismo la permite dar de alta.
En caso de no querer utilizar una cuenta Microsoft, hacer clic en Omitir este paso para utilizar una cuenta local. Más adelante se puede cambiar a una cuenta Microsoft y al revés.

Si se omite la cuenta Microsoft, hay que especificar un nombre de usuario y contraseña. Introducir el que corresponda, repitiendo la contraseña dos veces, y hacer clic en el botón Siguiente.

Se acaba de personalizar el entorno del usuario. Si utilizamos la cuenta de Microsoft observaréis que se integran la mayoría de personalizaciones que tengáis hechas en otros equipos o dispositivos.

Y ya los tenemos aquí, ¡bienvenido o bienvenida a Windows 10!

Últimos toques, para compatibilidad con aplicaciones antiguas os recomiendo habilitar el entorno .NET anterior. ¿Como? Pues haciendo lo mismo que hemos hecho en el Windows 8 para instalar la herramienta Windows USB/DVD Download Tool. Ir a Programas y características > Activar o desactivar las características de Windows > Marcar el checkbox de .NET Framework 3.5 (incluye .NET 2.0 i 3.0).
Como no, acabad de hacer las actualizaciones del Windows Update para tener el sistema libre de errores y con las características nuevas instaladas.
Yo ya soy usuario de Windows 10, ¿y tu?
¿Te ha gustado el artículo? Lo puedes compartir en las redes sociales.También puedes dejar tu opinión, comentario o sugerencia. ¡Gracias!
Similar Posts by The Author:
- Microsoft SQL Server con SMB3
- Microsoft SQL Server amb SMB3
- Containers en Linux
- Containers amb Linux
- Migrar el servidor de archivos a Windows Server 2019
- Migrar el servidor de fitxers a Windows Server 2019
- Puerta enlace a Azure en el Windows Admin Center
- Porta enllaç a Azure en el Windows Admin Center
- Hola mundo! WordPress 5 y Gutenberg
- Hola món! WordPress 5 i Gutenberg
esta bien