Documentos de usuario en OneDrive

Esta entrada muestra como trasladar por defecto los documentos de usuario de Microsoft Windows 10 a las carpetas sincronizadas de OneDrive, ya sea en la versión personal o profesional Microsoft/Office 365.
Tradicionalmente los documentos y datos (configuración de aplicaciones) del usuario se han guardado en el propio ordenador. Actualmente, dentro de la carpeta c:\Users\NOMBRE del USUARIO\
Si bien en las redes empresariales, con la llegada de Microsoft Windows Server 2000, se pudo desvincular estos documentos y datos del ordenador físico, mediante la configuración de los perfiles móviles.
Ahora, se da un paso más en el camino de la gestión de los documentos de usuario, del que en primera instancia se benefician los propios usuarios en general (domésticos y profesionales).
Al desplazar y sincronizar los documentos de usuario a OneDrive de manera transparente se gana en movilidad y copias de seguridad de la información.
De la misma manera que los usuarios empresariales disponían de esta tecnología en las redes locales, pudiendo acceder a su información desde cualquier equipo de forma transparente, esta tecnología se extiende a la nube. Ampliando las posibilidades a desde cualquier dispositivo, desde cualquier sitio.
Ya hace tiempo que se puede hacer alguna que otra cosa con los documentos, pero es con Microsoft Windows 10 versión 1809 (octubre 2018) que el sistema operativo y el cliente de OneDrive ayudan mucho a facilitar esta transición de forma transparente para el usuario.
Configurar los documentos de usuario para utilizar OneDrive
Comprobar que el cliente de OneDrive tiene configurada una cuenta que sincroniza el almacenamiento con la nube. Ya sea la versión OneDrive personal o OneDrive for Business (Microsoft 365 y Office 365). Botón derecho sobre el icono de OneDrive. Hacer clic en la opción de Configuración.

Hacer clic en la pestaña Cuenta. Comprobar que hay dada de alta una cuenta y que al menos está sincronizando una ubicación.

Recordar que en este apartado, haciendo clic en la opción Escoger carpetas, se selecciona que carpetas se verán en el sistema de archivos mediante cualquier aplicación que acceda (Explorador de Archivos).
A veces interesa que en el ordenador no se vean todas las carpetas, ya sea porque no se tienen que sincronizar o porque no interesa tener un acceso directo. Al deseleccionar las carpetas se está limitando que carpetas se podrán ver y por lo tanto sincronizar con el ordenador, si la carpeta no se puede ver no se puede sincronizar.
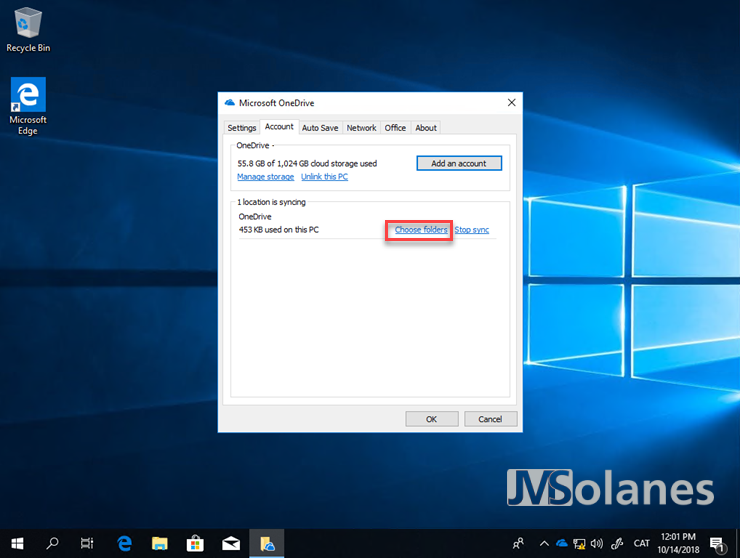
Para esta entrada, sólo se sincronizará el contenido de la carpeta Demo blog, donde hay creadas las carpetas para poner los documentos del Escritorio, los Documentos y las Imágenes. Hacer clic en OK para aceptar los cambios.

El nuevo cliente de Microsoft OneDrive dispone de una nueva pestaña llamada Auto Save que automatiza el proceso de movimiento de documentos de usuario a OneDrive. Es decir, mueve de forma automática los archivos del Escritorio, los Documentos y las imágenes directamente a la nube.
Sin embargo, no soy demasiado amigo de los asistentes y, en esta entrada, se hacen las modificaciones de forma manual para entender qué está haciendo el sistema y donde se deja exactamente los documentos de usuario. Eso sí, se puede utilizar esta pestaña para comprobar que los documentos están correctamente sincronizados con la nube. Hacer clic en el botón Update folders para comprobar el estado actual de estas carpetas.

La aplicación indica las carpetas que están protegidas por la sincronización de OneDrive (hay una posible copia en el ordenador y en la nube) y permite mover el resto (las que sólo están en el ordenador) de forma automática a la nube haciendo clic en la opción Start Protection que no activaré en estos momentos.

Abrir el Explorador de Archivos de Microsoft Windows y localizar la carpeta de sincronización de archivos OneDrive.

Esta visualiza las carpetas que hay en la nube y se pueden sincronizar en el ordenador de forma local.
Fijarse en el icono de estado. Para las carpetas de documentos (Demo blog) interesará que los documentos de usuario estén disponibles en local y en la nube.
Actualmente la carpeta está marcada con un icono de nube. Eso indica que los documentos sólo se encuentran en la nube y que se descargarán en el ordenador sólo cuando se intenta acceder a ellos, siempre y cuando haya conectividad con la nube. De momento se deja así, cuando haya las carpetas del sistema reubicadas se nos permitirá forzar la copia local.

Seleccionar Mi Ordenador para localizar el apartado Carpetas de documentos de usuario.

En el apartado de carpetas, se encuentran aquellas que contienen los documentos de usuario que interesa desplazar su ubicación por defecto, sólo en el ordenador, a la ubicación que está sincronizada con la nube.
De esta manera y de forma automática, cuando se crea un nuevo documento en el ordenador éste se copia en la nube, y a la inversa, cuando se crea un nuevo documento en la nube o en otro ordenador sincronizado, se copia a este ordenador. Asegurando una copia de seguridad de los documentos tanto en local como en la nube. Para los ordenadores con movilidad es importante esta sincronización para poder acceder a los documentos cuando no se dispone de conexión a internet.
Botón derecho sobre la carpeta Escritorio. Hacer clic en Propiedades.

Seleccionar la pestaña Ubicación que nos enseña donde se guardan actualmente los documentos del escritorio permitirá mover la carpeta a otra ubicación.

Hacer clic en el botón Mover para cambiar la ubicación donde se guardan los documentos del escritorio.

Localizar la carpeta sincronizada de OneDrive que se ha creado a tal efecto, Desktop, y hacer clic en el botón Seleccionar carpeta.

Se cambia la ruta donde guardar los documentos del escritorio. Hacer clic en el botón OK o Aplicar para guardar las modificaciones.

Al detectar el sistema que se cambia la ubicación de archivos pregunta sobre qué se quiere hacer con los documentos actuales. Dejarlos en el sitio donde están ahora o moverlos a la nueva ubicación. Hacer clic en el botón de Si para moverlos a la nueva ubicación.

Si se accede a la carpeta de Escritorio, se visualiza el icono de sincronización con la nube en los archivos que hay. Indicando que los datos se encuentran en los dos sitios.

Repetir el proceso para la carpeta Documentos y Imágenes. También se puede hacer con el resto de carpetas: Música, Vídeos o Descargas. Pero tened en cuenta que los datos se sincronizan hacia la nube. ¿Realmente vale la pena hacerlo? Personalmente, no considero tener la carpeta de Descargas en la nube. Los archivos pueden ser muy grandes y, por lo tanto, el coste también.

Si ahora se vuelve a comprobar el estado del cliente Microsoft OneDrive, en el apartado Auto Save, Icono de OneDrive, hacer clic en Configuración, pestaña Auto Save y hacer clic en la opción Update Folders. Da por buena la configuración de sincronización y protección de las tres carpetas básicas de documentos de usuario.
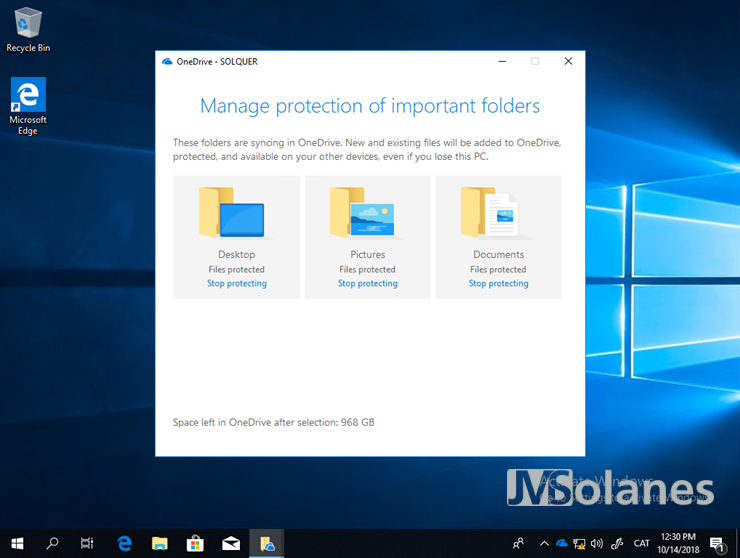
Para asegurar que los documentos estarán siempre disponibles en el ordenador, aunque no haya acceso a la nube, vale la pena marcar estas carpetas que estén siempre disponibles sin conexión. Esta funcionalidad está disponible a partir de Microsoft Windows 10 versión 1809 (Octubre 2018).
Seleccionar la carpeta sincronizada con la nube que tiene que estar disponible siempre sin conexión. Botón derecho y hacer clic en Mantener siempre en este dispositivo.

Con esta configuración, también se debe tener en cuenta la tecnología de ahorro de espacio de almacenamiento que se ha incorporado al Microsoft Windows 10 1809 de Octubre 2018. Esta tecnología se encarga de gestionar el espacio libre del ordenador y puede borrar archivos locales para liberar espacio.
Acceder a la configuración de Microsoft Windows 10. Seleccionar Sistema y, del menú de la izquierda, opción Almacenamiento. En el apartado Sensor de Almacenamiento, hacer clic en la opción Cambiar como se libera el espacio automáticamente.

Localizar la cuenta asociada de OneDrive y seleccionar Nunca o el número de días que tiene que dejar el archivo en el ordenador.

¿Te ha gustado el artículo? Lo puedes compartir en las redes sociales. También puedes dejar tu opinión, comentario o sugerencia. ¡Gracias!
Similar Posts by The Author:
- Microsoft SQL Server con SMB3
- Microsoft SQL Server amb SMB3
- Containers en Linux
- Containers amb Linux
- Migrar el servidor de archivos a Windows Server 2019
- Migrar el servidor de fitxers a Windows Server 2019
- Puerta enlace a Azure en el Windows Admin Center
- Porta enllaç a Azure en el Windows Admin Center
- Hola mundo! WordPress 5 y Gutenberg
- Hola món! WordPress 5 i Gutenberg