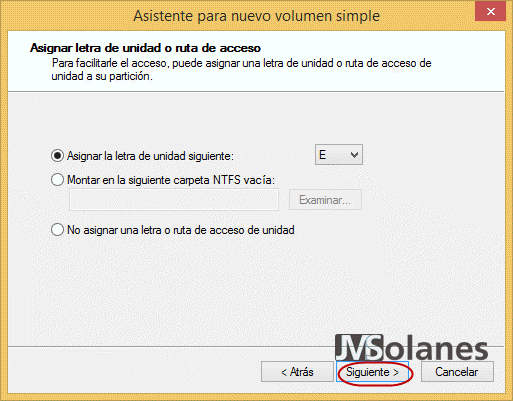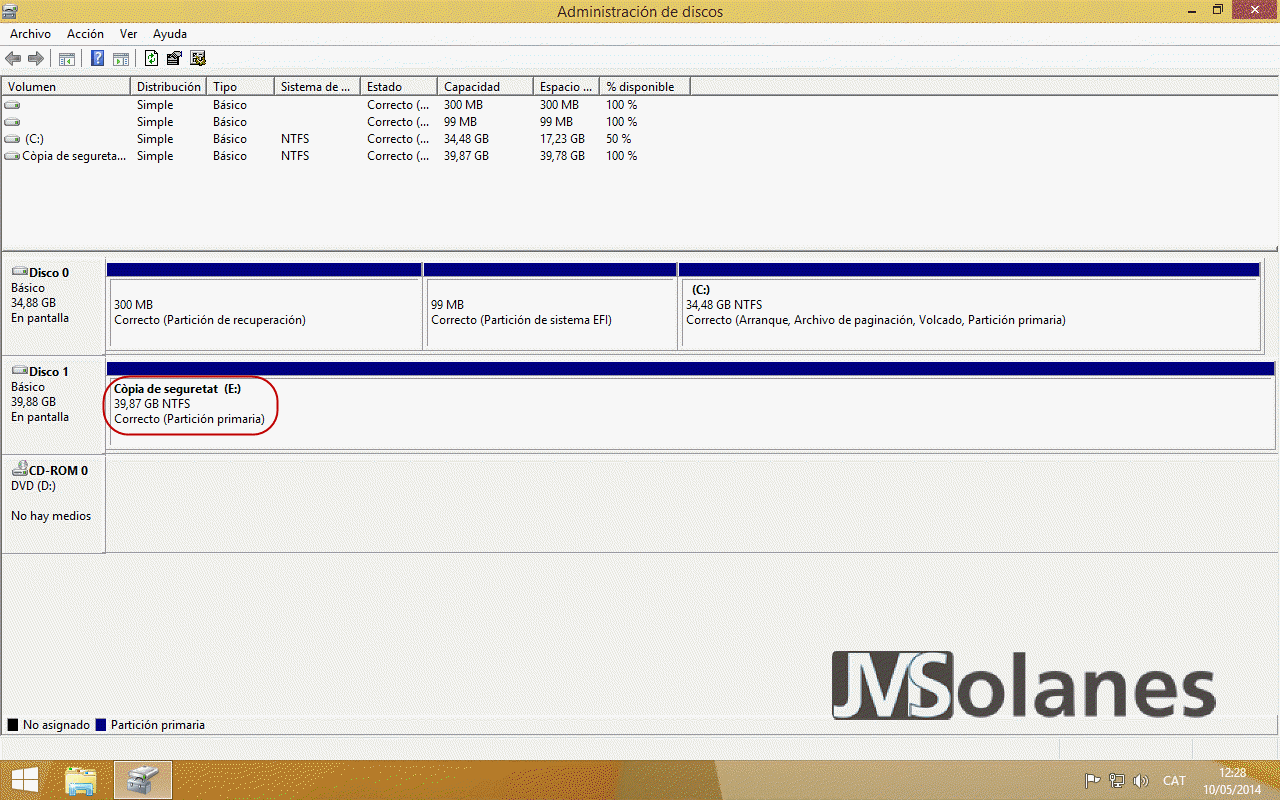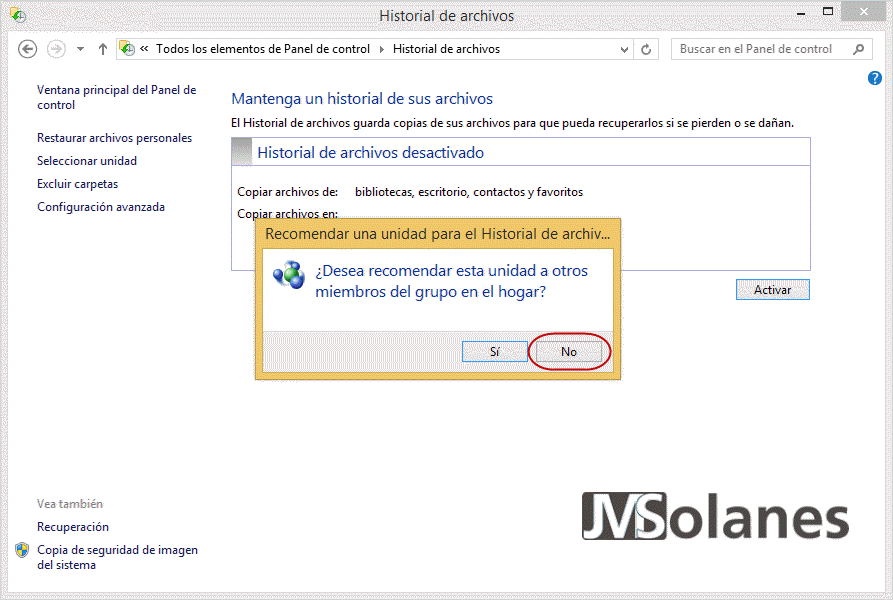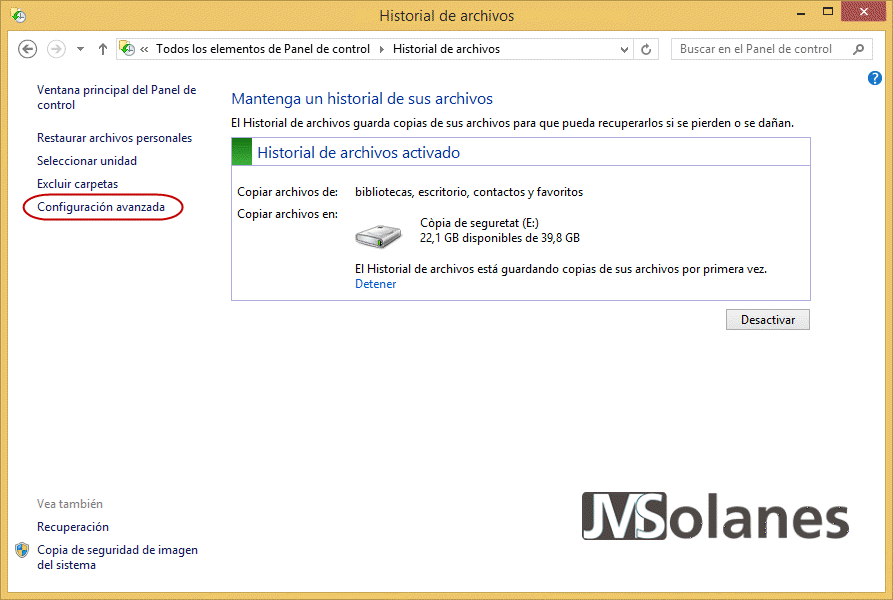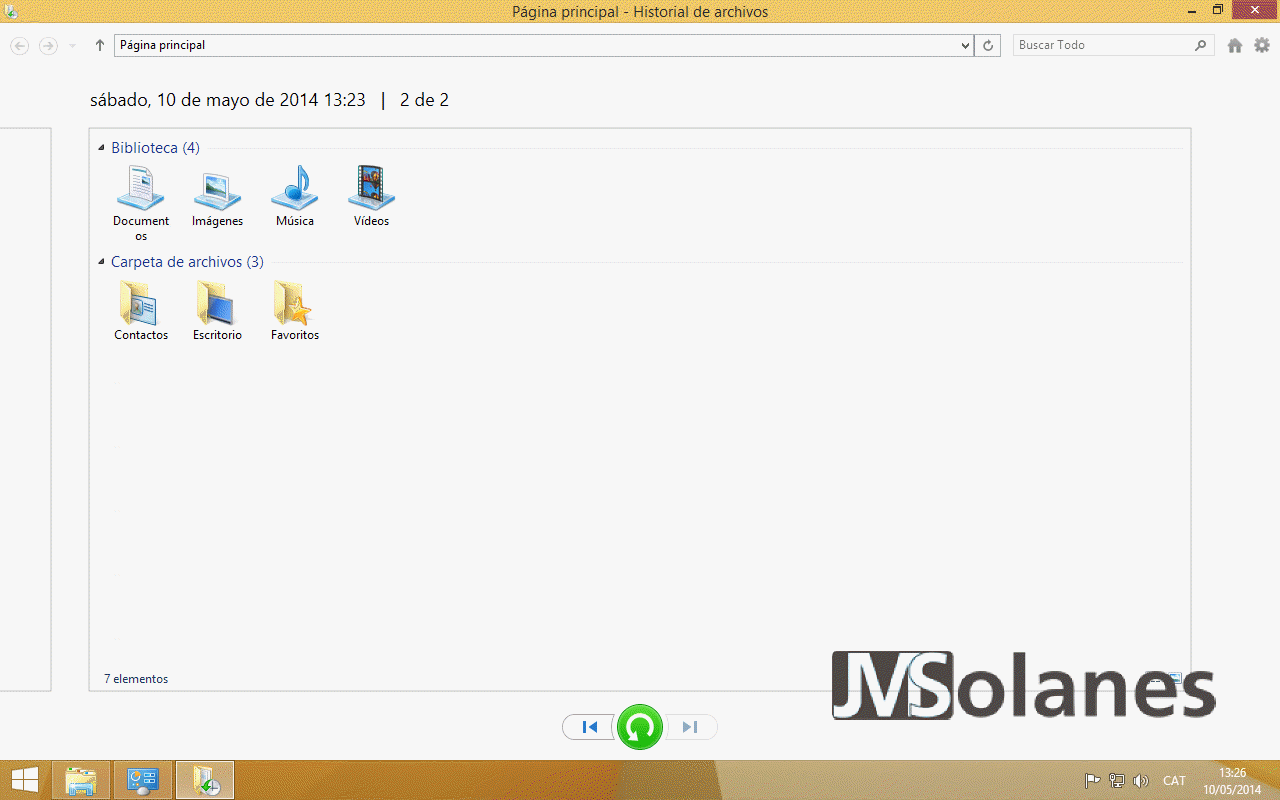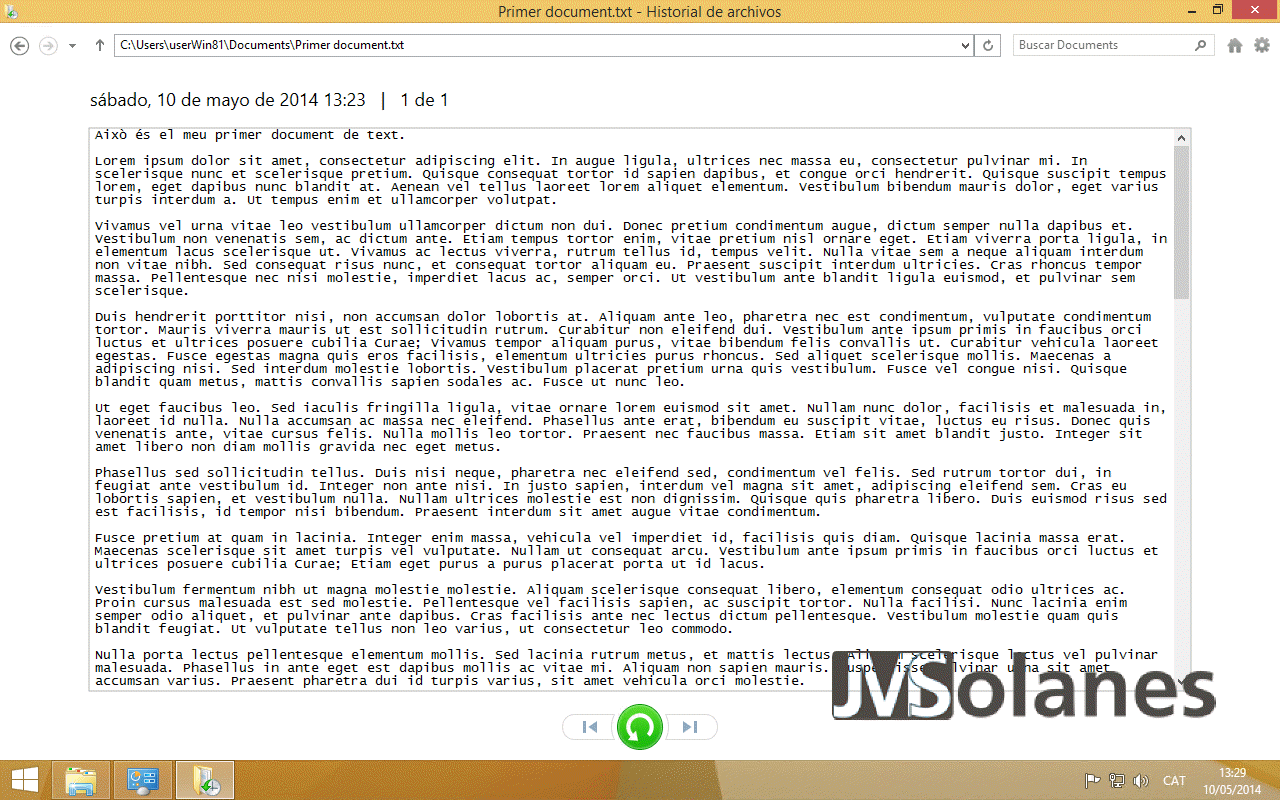Còpia de seguretat amb Windows 8

Tinc un ordinador amb un munt de dades (fotos, documents, factures, etc…), però fer una còpia de seguretat simplement és una tasca que no ve massa de gust, especialment quan hi ha coses millor per fer. No es pot automatitzar d’alguna manera perquè no m’hagi de preocupar d’aquest aspecte? No són els ordinadors dispositius que ens han de facilitar la vida? La resposta és sí, es pot fer de manera gr atuïta, ràpida i senzilla, segons el sistema operatiu que s’utilitzi.
Què necessito per fer la còpia de seguretat?
La còpia de seguretat és un dels elements que només ens recordem d’ella quan ja és massa tard. Ja s’ha perdut un document, foto, etc… Per tant, evitem el desastre abans que es produeixi. La llista d’elements que es requereix per fer la còpia de seguretat automàtica:
- Com és obvi, l’ordinador del que vull fer la còpia de seguretat, ja sigui portàtil o de sobretaula.
- Un sistema operatiu modern, per exemple: Microsoft Windows 8.1 Update 1, Apple OS X Mavericks.
- Un disc dur extern USB, e-SATA o FireWire connectat a l’ordinador o bé un dispositiu NAS connectat en xarxa almenys de la mateixa mida de totes les dades què es volen copiar.
Un aclariment sobre la capacitat del disc dur per la còpia de seguretat. Suposant que l’ordinador té un disc dur de 250 GB, el disc dur extern ha de ser com a mínim de 250 GB per fer un duplicat exacte, però que no permetrà guardar més d’una còpia. Si es vol conservar una mica d’historial en el temps i que tot vagi automàtic, convé que aquest disc dur sigui una mica més gran que el disc que es vol copiar, posem per cas 500 GB.
El mateix passa amb el NAS, ha de tenir espai lliure suficient per guardar les còpies. El meu suggeriment és presentar un volum de disc per iSCSI a l’ordinador on ha de fer les còpies de seguretat, com si es tractés d’un disc dur local.
El disc dur o volum presentat per ISCSI, NO es podrà utilitzar per a res més que no sigui la CÒPIA DE SEGURETAT, el sistema se’l queda per ell.
Còpia de seguretat amb Microsoft Windows 8.1.
Connectat el disc dur a l’ordinador, el primer que s’ha de fer és comprovar que el sistema operatiu el reconeix correctament. Botó dret damunt el símbol de Windows, en el menú desplegable, seleccionar Administración de discos.
En cas d’haver connectat un disc dur sense cap tipus de format, el sistema demana per inicialitzar-lo. Seleccionar el disc, taula de particions GPT i clicar el botó Acceptar.
Seleccionar el nou disc, botó dret a l’espai NO ASSIGNAT, seleccionar Nuevo volumen simple.
S’inicia un assistent per preparar el disc dur, clicar el botó Siguiente.
Indicar l’espai de disc a utilitzar. Per defecte indica tot l’espai, ho deixem així i continuem. Clicar el botó Siguiente.
On s’ha de muntar aquest nou volum, la famosa lletra d’unitat, es deixa per defecte i continuem. Clicar el botó Siguiente.
Preparar el sistema de fitxers. Aquest ha de ser NTFS. Etiquetar el nom del disc, per exemple: Còpia de seguretat. I marcar el format ràpid per preparar el sistema de fitxers per treballar. No habilitar compressió de fitxers i carpetes. Clicar el botó Siguiente.
Finalitzar l’assistent de preparar el disc. Clicar el botó Finalizar.
Esperem una estona curta que l’equip acabi de preparar el disc. Quan acaba, en l’espai on abans posava no assignat, ha d’aparèixer etiquetada la nova unitat de disc. I ja podem tancar l’administrador de discs.
Botó dret de nou al símbol de Windows i seleccionar Tauler de control.
Clicar a la opció Historial de fitxers. Que ens permetrà fer una còpia total de l’equip i configurar l’historial de fitxers de les biblioteques d’usuaris, l’escriptori, els contactes i preferits.
A l’iniciar l’aplicació per primer cop buscarà unitats de disc preparades per poder fer-hi la còpia de seguretat. Ha de seleccionar la que s’acaba de preparar.
Abans d’iniciar la còpia historial de fitxers, convé fer una imatge de tot l’equip tal i com està en aquests moments. D’aquesta forma, si entra un virus, a l’instal·lar una aplicació deixa de funcionar el sistema operatiu o l’hem enredat tant d’aplicacions que no hi ha qui l’entengui; es pot utilitzar aquesta còpia per tornar-lo a deixar de la forma que està ara mateix. Clicar l’opció Copia de seguridad de imagen del sistema.
S’inicia un assistent per crear la imatge de l’equip. El primer que fa és buscar un disc dur preparat, el que hem fet abans, i l’identifica com a destí per la còpia. Clicar el botó Siguiente.
Petit resum que farà la còpia dels discs durs i particions de l’ordinador. Només cal clicar a Iniciar la còpia de seguretat.
I esperar fins que acabi. Clicar el botó Cerrar.
Arribats a aquest punt es pot activar l’historial de fitxers. Clicar el botó Activar.
A la pregunta de recomanar la unitat a altres membres del grup de casa, li contestem que no. En cas de tenir la xarxa configurada del tipus casa (xifra les comunicacions amb els equips Windows), pot ser interessant disposar d’un únic disc dur per fer les còpies de tots els equips de la casa. Recordar que ha de tenir suficient capacitat per guardar totes les dades, ja no d’un sol equip sinó de tots.
Ja està activat! S’executa per primer cop i queda en mode repòs. Es pot acabar de personalitzar la configuració clicant l’opció Configuració avançada.
Repassant les opcions de configuració avançada:
- Guardar còpies dels fitxers. Cada quan de temps ha de fer una còpia dels fitxers modificats a la unitat de còpia. Per defecte està a 1 hora, però es pot configurar el valor que millor se’ns adapti. Imagineu que comenceu un treball a les 9 del matí i a les 12 us adoneu que al fer un copiar i enganxar heu esborrat molta part de text bo per equivocació, però amb la mala sort que has guardat el document al disc dur. Amb les còpies a cada hora, només perdríeu la feina d’1 hora, no totes, què ja és molt, recuperant el seu contingut.
- Mida de la memòria cau sense connexió. En cas que l’equip no tingui connexió amb el disc dur de còpies de seguretat, reserva un petit espai del disc dur per anar guardant aquestes còpies (per defecte un 5%). Quan es torna a connectar al disc dur de còpies li traspassa aquestes dades. És força útil en el cas dels portàtils, per exemple.
- Mantenir versions guardades. Durant quan de temps es vol guardar una versió del document? Aquí cadascú té les seves necessitats. No obstant, recordeu que l’espai és finit, no puc guardar indefinidament les còpies perquè em quedaré sense espai. Una de les opcions interessants pot ser deixar les versions guardades fins que es necessiti espai.
L’opció Limpiar versiones, permet passar l’escombra, esborrant les diferents versions que puguin tenir els fitxers, però deixant una còpia de la ÚLTIMA versió del mateix. Seleccionar l’antiguitat de la què han de ser els fitxers per fer neteja i clicar el botó Limpieza.
Finalment queda veure si es produeix cap problema durant la còpia de fitxers. Clicant a Abrir registros de eventos del Historial de archivos… ens porta directament al visor d’esdeveniment on es registra que passa.
També és possible ometre alguna carpeta que no ens interessa que s’afegeixi la còpia de seguretat, seleccionant l’opció Excluir carpetas. Afegir les carpetes de dins les biblioteques de les que no es vol tenir còpia de seguretat.
Amb aquests senzills passos ja tenim configurat el Windows perquè vagi fent còpia de seguretat per nosaltres.
Provant la còpia de seguretat
Per provar la còpia de seguretat, opto per crear un petit document de text a la biblioteca de Documents amb un text senzill.
Al que hi afegirem uns quants paràgraf del “Lorem ipsum“. Guardem el fitxer. Per no esperar a què faci la còpia del fitxer al cap de l’hora (temps de programació), es força que la faci ara. Anar al Tauler de control > Historial de fitxers > Clicar l’opció Ejecutar ahora.
Tornant al fitxer, esborrem tot el text a partir del 2 paràgraf, guardem i tanquem el fitxer. Ui. Ja no funciona el desfer!
Tornar a obrir el Tauler de control > Historial de fitxers i seleccionar Restaurar fitxers personals.
Es visualitza el contingut de les còpies de seguretat ordenat per dates i en pantalla la última versió. En el meu cas, 10 de maig a les 13:23.
Clicant la fletxa cap a l’esquerra, retrocedeixo en el temps, per exemple al dia 10 de maig a les 12:52.
Obrint la biblioteca Documents de les 12:52, la carpeta apareix buida. Encara no s’havia creat el fitxer.
Anem endavant amb la fletxa cap a la dreta sense canviar de biblioteca. Ara sí apareix el document.
Doble clic per veure el seu contingut. Aquí hi ha tots els paràgraf.
És el document que vull! Clicar el botó verd. A l’existir una versió del propi fitxer, demana autorització per sobreescriure l’existent. Clicar Reemplazar el arhivo en el destino.
En cas de voler mantenir les dues versions, NO s’ha de clicar el botó verd, sinó que cal marcar el fitxer amb el botó dret del ratolí i seleccionar Restaurar en…
Indicar la carpeta on recuperar el fitxer. Per exemple, l’escriptori.
Així ens queden les dues versions. L’espatllada a la carpeta de documents amb el text perdut i la recuperada de la còpia de seguretat a l’escriptori tal com estava el document en el moment de fer la còpia.
Heu trobat complicat el seu funcionament? No? Si? Animeu-vos a programar les vostres còpies de seguretat automàtiques, us pot treure més d’un mal de cap.
T’ha agradat l’article? El pots compartir a les xarxes socials. També pots deixar la teva opinió, comentari o suggeriment. Gràcies!
Similar Posts by The Author:
- Microsoft SQL Server con SMB3
- Microsoft SQL Server amb SMB3
- Containers en Linux
- Containers amb Linux
- Migrar el servidor de archivos a Windows Server 2019
- Migrar el servidor de fitxers a Windows Server 2019
- Puerta enlace a Azure en el Windows Admin Center
- Porta enllaç a Azure en el Windows Admin Center
- Hola mundo! WordPress 5 y Gutenberg
- Hola món! WordPress 5 i Gutenberg